Q:"Does anyone know how to access iCloud photos on my PC?" - From Mani
Do you usually take your iCloud to sync and keep important iPhone/iPad/iPod touch data, such as photos? Actually, it's quite easy to back up, upload and safely store all photos and videos with iCloud by turning on "iCloud Photos" on iDevice's "Settings". However, not everyone is clear about how to access iCloud photos on personal PC to have a check, just like Mani. Not to worry; we are here today to share helpful solutions to let you access iCloud photos on PC as flexible as possible. You can have an in-depth look now.
- Part 1. Access iCloud Photos on Windows PC with iCloud for Windows
- Part 2. Access iCloud Photos on Windows PC with iCloud Online Website
- Part 3. Access iCloud Photos on Windows PC with iCloud Backup Extractor
Part 1. How to Access iCloud Photos on PC Using iCloud for Windows
To view iCloud photos on your PC, downloading iCloud for Windows is a must. This Apple freeware will make your photos, mail, calendars, bookmarks, videos and so on available. Let's jump to following steps to get more details together.
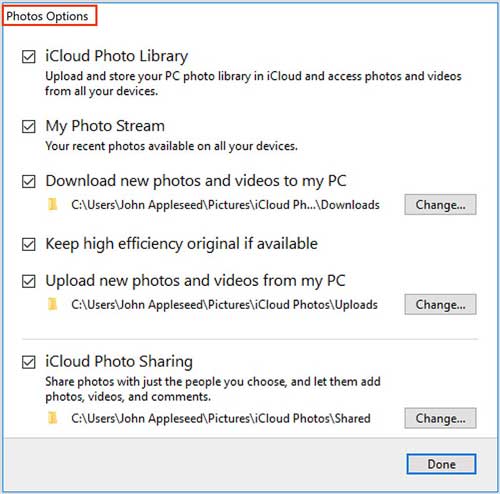
Step 1: Download iCloud for Windows and finish installation;
Step 2: Run iCloud for Windows on your computer and sign in iCloud account with your Apple ID;
Step 3: Tap on the "Options" button behind "Photos";
Step 4: Select/mark "iCloud Photo Library" and "My Photo Stream";
Step 5: Click on "Done" and "Apply"; then your iCloud photos will be synced to PC for you to check when there is a network connection and enough storage space.
Part 2. How to Access iCloud Photos from PC Using iCloud Website
This way to access iCloud photos on PC by visiting icloud.com is relatively simple. It requires no complicated operations and you can totally do it by yourself. However, keep in mind that the deleted data kept on iCloud will only be reserved for 30 days.
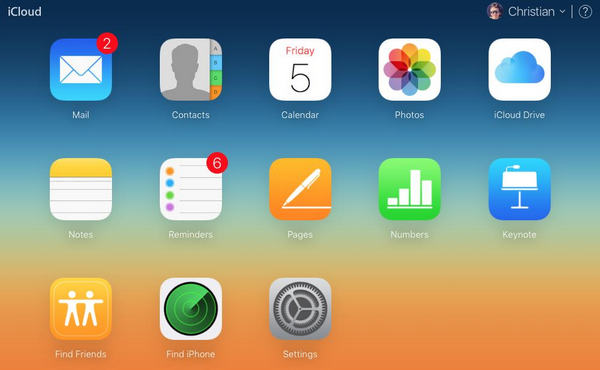
Step 1: Open Safari or any other browser on PC to visit icloud.com;
Step 2: Log in iCloud account with your Apple ID and passcode;
Step 3: Now go to "Photos" to access and view your iCloud photos on Windows.
Part 3. How to Access iCloud Photos on PC Using Joyoshare iCloud Backup Extractor
If you want to completely access and open your iCloud photos on Windows in a flexible manner, you'd better take a powerful tool, Joyoshare iPhone Data Recovery, as your assistant. As an outstanding iCloud backup extractor, it is able to help extract and recover whichever photo you need from any iCloud backup.
Other than that, this clever software even allows you to preview all scanned iCloud backup data in real time and select specific pictures before recovery. Whether your backup files are common or encrypted, Joyoshare iCloud Backup Extractor is capable of decrypting data at fast speed and without problem. Besides, it supports Apple's two-factor authentication and is compatible with any iOS version, iOS 12 included, without hassle.
Key Features of Joyoshare iPhone Data Recovery:
Access iCloud backup to view photos and more 20+ iOS data
Can directly connect iOS device to scan the latest data
Compatible with all models of iOS devices (iPhone/iPad/iPod touch)
Support real-time preview and two-factor authentication

Step 1 Run Joyoshare and sign in iCloud

To access iCloud backup photos on PC, you should firstly download and install Joyoshare iPhone Data Recovery on your Windows. Then go to the top navigation bar to set "Recover from iCloud" as your recovery mode and log in iCloud account with Apple ID. You have to additionally enter the received random code if you already turned two-factor authentication on.
Note: Due to the high encryption level of iCloud backup, if your iOS version is higher than iOS 11.1 and you at the same time enable two-factor authentication on Apple device, there is no way to download and access iCloud backups by using this program and other similar tools in this field.
Step 2 Downloaded & scan chosen iCloud backup

After the login, this program will show all synced iCloud backups in a list. You can refer to the device model, backup date, system version, etc. to "Download" the most relevant one. Next continue to click the gear "Setting" icon behind it to select data types, such as "Photos", "App Photos", etc. To start scan, you just have to press on the "Scan" button at the right bottom.
Step 3 Access, preview and recover iCloud photos to PC

When Joyoshare iPhone Data Recovery ends scanning process, you can have a preview of all recoverable photos and other data in different categories. Based on your own requirements, you can choose whatever in your own way and begin to recover photos from iCloud fully or selectively to save on your PC.



