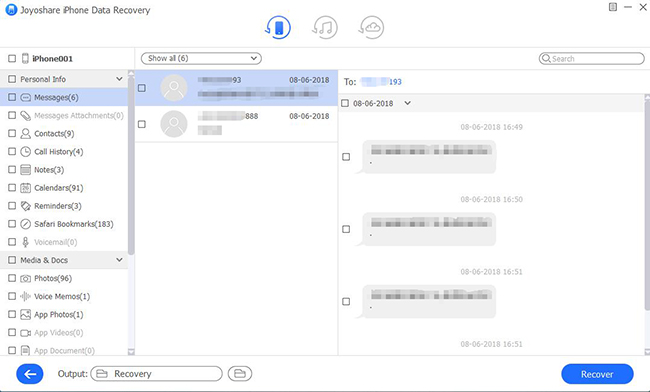Q:"How do I find old text messages on my iPhone? I want to do it quickly without scrolling through the conversation list all the time until I see my needed messages. Please help. Thanks." - Cook
As you can imagine, it takes a lot of time to find wanted information from all old iPhone messages. If you have thousands of conversations in your text messages, you may use up all your energy to find what you want or what's worse, to get nothing after long-time browsing. In case you're in this situation at present, we are going to share 4 best solutions to help you find old iPhone messages at fast speed. Better yet, we also introduce a way to search and recover deleted messages from your iPhone.
- Part 1. Find Deleted Old Messages from iPhone with Recovery Tool
- Part 2. Find Old Messages from iPhone with Siri Search
- Part 3. Find Old Messages from iPhone with Tap-on-the-top Trick
- Part 4. Find Old Messages from iPhone with Message Search Bar
Part 1. How to Find Old Messages on iPhone - Joyoshare iPhone Data Recovery
The tool, Joyoshare iPhone Data Recovery, recommended here, is professional enough to help search and scan both existing and deleted messages from your iPhone, iPad and iPod touch. Its comprehensive solution even allows you to preview all found contents in real time and only select what is of great importance. Aside from being compatible with all iPhone devices and iOS versions, iPhone XS/XR and iOS 12 included, it also has amazing ability to extract and recover old messages on iPhone from your iTunes and iCloud backups.
Step 1 Run program and connect iPhone

Download, install and launch Joyoshare iPhone Data Recovery on your computer and connect your iPhone under "Recover from iDevice" according to the prompt.
Step 2 Scan old messages from iPhone

After the connection, this program will show all supported data types in its right section. You can choose "Messages & Attachments" and simply click the "Scan" button to start search old iPhone messages.
Step 3 View, find and recover old messages from iPhone

Having scanned all selected data types, Joyoshare iPhone Data Recovery will bring the recoverable items in categories. Here you can go to the search bar at the upper right corner to make a quick search. Or you can choose "Only show the deleted" to find your old deleted messages. After marking your desired data, you can click the "Recover" button to save them locally.
See Also:
Part 2. How to Search Old Messages on iPhone - Spotlight Search
Spotlight search is now called Siri search, which facilitates you to quickly query and search whatever you want on iPhone or through the internet. If you feel like searching old messages with this Siri search, you can go to "Settings" > "Siri & Search" > "Messages" to turn on "Siri & Suggestions" on your iPhone. Now, you are advised to follow the steps below to learn how to quickly find old messages:
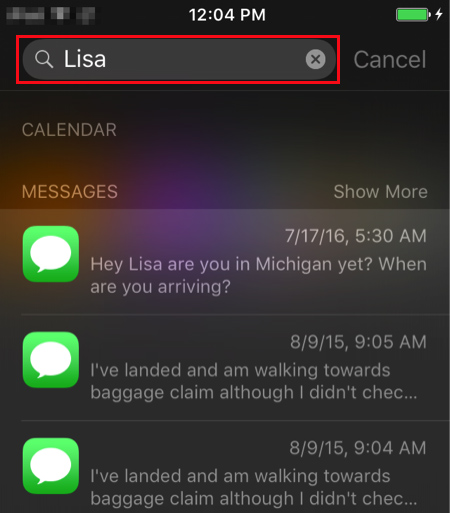
Step 1: Tap and swipe to the right from the home screen to take you to Spotlight/Siri search;
Step 2: Tap on the top search bar to type in any relevant keyword to search the messages you need;
Step 3: Look through all messages from the results list to confirm the old one you actually want.
Part 3. How to Find Old Messages on iPhone without Scrolling - Tap-on-the-top Tips
Literally, tap-on-the-top trick means that you can tap on the top of a message thread to fast search old message. This method benefits you a lot, especially when you have a long conversation to search. Just learn details from here to search and find old messages without scrolling.
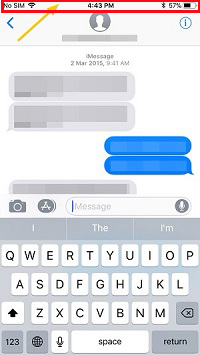
Step 1: Access "Messages" app and open one message thread;
Step 2: Double click the upper bar on the very top of the screen that shows current time, battery level, etc.;
Step 3: After tapping, you will be soon led to the beginning of the message conversation.
Part 4. How to Find Old Text Messages on iPhone - Message App Search Bar
The last method we demonstrate here is to directly use "Messages" app's search bar to find your old text messages or iMessages. You can check out the quick guide as follows:
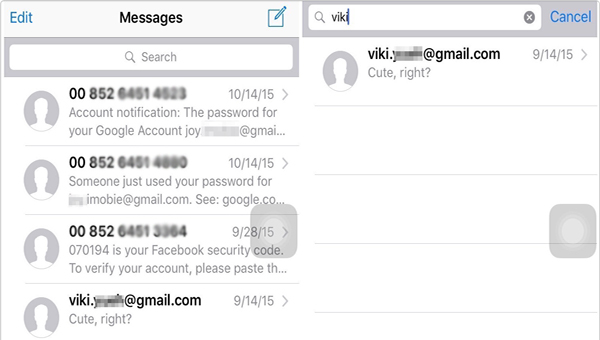
Step 1: Open "Messages" on your iPhone;
Step 2: Swipe down to let the search bar show at the top of the screen;
Step 3: Enter phone number, name or anything related to your messages in the search bar to rapidly locate what you need. (Data search is not supported)