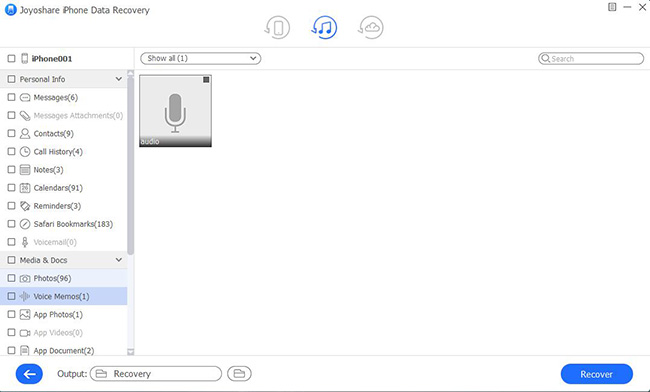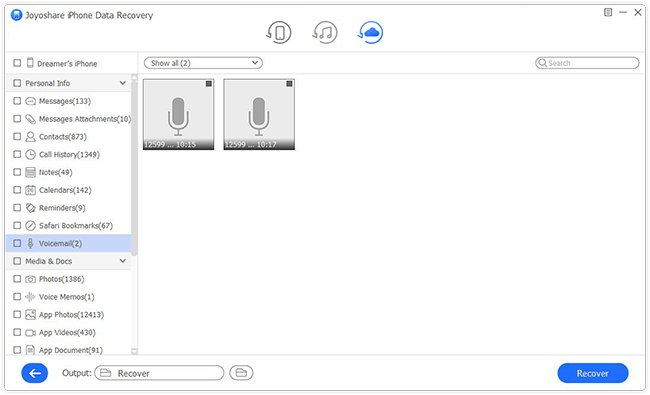"I had lots of voice memos on my iPhone. Last Saturday, I deleted these very important voice memos mistakenly. How to restore voice memos from iPhone backup? I need them back badly!!!!!" – From an iPhone user
iPhones come with an extremely handy feature called Voice Memos. Many iOS users tend to record messages using the iPhone's native Voice Memo app. With the Voice Memos app, you may find yourself amassing an impressive collection of reminders, notes, lectures, song snippets, and more. Keeping these Voice Memos on iPhone can get messy, and will occupy a lot of precious space on your device.
Your memos may need to be saved to your computer, and they can be deleted from your device to reduce storage capacity, or they may have been accidentally deleted and you need them recovered; whatever the reason may be, both the backup extractor and Apple also can help you. So, here we've compiled several ways to extract voice memos from iPhone backup and let all data be readable before recovery and export.

- Video Tutorial: Retrieve Voice Memos with Joyoshare
- Part 1. Retrieve Voice Memo from iPhone Backup with Professional Tool [Easy & Effective]
- Part 2. Extract Voice Memos in Apple's Ways
- Part 3. How to Backup Voice Memos?
- Part 4. Conclusion
Video Tutorial: Retrieve Voice Memos from iPhone Backup with Joyoshare
Part 1. Joyoshare iPhone Data Recovery – Best iPhone Backup Extractor
There are a variety of iPhone backup extractors available on the market today. Among them, Joyoshare iPhone Data Recovery is a high-efficient and hassle-free tool. It ensures absolute security throughout the recovery process and will not overwrite or damage the current data saved on your iPhone.
Most of all, it perfectly supports both normal and encrypted backups to help you extract voice memos. The real-time preview option even assists you in finding what matters so that you can initiate a time-saving task to selectively recover only the required data.

- With compatibility with all iDevices and iOS versions, even iOS 15
- Extract voice memos from common and encrypted iPhone backups
- Get voice memos off backup without affecting existing data
- Preview all contents in backups and recover data selectively
Mode 1. How to Restore Voice Memos from iTunes Backup
The following method is just right for you if you are unwilling to restore the whole backup file from iTunes or you are not happy to cover the current data on your iPhone.
Step 1Set "Recover from iTunes" in the Joyoshare Program
Run the program Joyoshare iPhone Data Recovery on your computer, then select the middle recovery mode – "Recover from iTunes" on its top navigation bar. A moment later, your iTunes backup files will be detected locally and displayed in a list.

Step 2Scan Chosen iTunes Backup
Look closely at the backup files in the list and choose what you need. Target this backup, press on the gear "Setting" icon
 behind it to choose "Voice Memos" and begin "Scan". You will be asked to enter a passcode if your iTunes backup file is protected and encrypted.
behind it to choose "Voice Memos" and begin "Scan". You will be asked to enter a passcode if your iTunes backup file is protected and encrypted.
Step 3Preview and Recover Voice Memos from iTunes Backup
When the scan is complete, all recoverable voice memos will be put in the corresponding category. Go on to preview them in real-time, select your desired files and proceed with recovery by clicking on the "Recover" option.

Mode 2. How to Recover Voice Memos from iCloud Backup
Joyoshare iPhone Data Recovery can additionally work as an iCloud backup extractor to rescue your deleted iPhone voice memos from iCloud backups. Here's how.
Step 1Sign in iCloud Account
Open Joyoshare iPhone Data Recovery and this time you should change to "Recover from iCloud" mode. Next, use your Apple ID and related password to finish logging into your iCloud account. If Apple's two-factor authentication enables, please extra type in your received verification code.

Step 2Search Voice Memos from iCloud Backup
Locate to "Download" one relevant iCloud backup from the ready list. Afterward, confirm "Voice Memo" and more data types you need in the gear "Setting" option. Then simply start to "Scan" data.

Step 3Retrieve Deleted Voice Memos via iCloud Backup
Your data extracted from iCloud backup will not be displayed until the scan gets over. Continue to preview and have check-in voice memos files on the results page. Lastly, press the "Recover" button to save them on your computer.

Part 2. How to Extract Voice Memos from iPhone Backup in Apple's Ways
If you have accidentally deleted or lost your voice memos, you can restore them from the backups in the following two ways.
Way 1. Extract Voice Memo from iCloud
The official factory reset was tried by some. Users can then select to restore from iCloud backup and browse voice memos on iPhone. However, by using this method you may experience further data loss and lose settings as well as erase your device's content. Nonetheless, if you don't mind that or have already backed up your data, you can still use it.
Step 1. First and foremost, go to the Settings app of your iPhone.
Step 2. Tap on the General option.
Step 3. Scroll down until you see the Transfer or Reset iPhone and tap it.
Step 4. Click on Erase All Content and Settings. Then, your device will turn off.
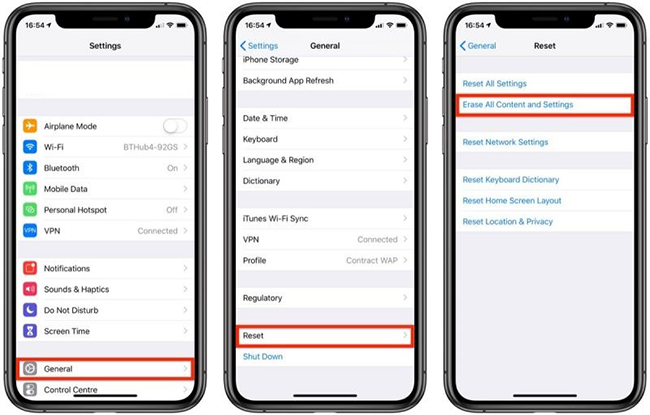
Step 5. Setup your new phone after the restoration process has been completed. You'll then need to follow the onscreen instructions until you reach the Apps & Data section. Click on Restore from iCloud Backup to complete the process. Now all your data, including voice memos from iCloud backup will be back.

Way 2. How to Extract Voice Memos from iTunes Backup
If you previously used iTunes to back up your iPhone, these steps will show you how to restore voice memos from an iTunes backup in Apple's way. Remember that iTunes requires you to restore the entire backup to your iPhone, which will overwrite the current data. Follow those steps below, if you don't mind risking your current data on your iPhone, you can recover voice memos from an iPhone.
Step 1. Launch iTunes and connect your iPhone with a computer. Ensure you've updated your iTunes to the latest version.
Step 2. You will have to wait for iTunes to recognize your device. When iTunes shows the "iPhone" icon, click it.
Step 3. Under "Backup" options, select "Restore Backup" and pick the backup that was most relevant to your needs. After that, click "Restore".
Step 4. You will need to wait until the backup process is completed. Connect your iPhone to your computer while the backup process is running.
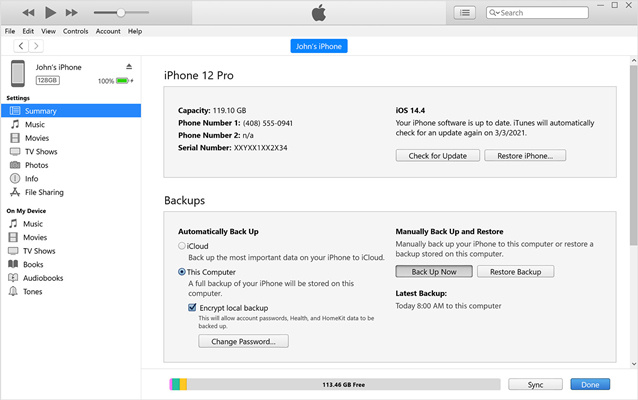
Part 3. How Do You Backup Voice Memos from iPhone?
If you want to back up your data, depending on how much you want to back up, you can do it in the following ways.
Tip 1. How to Backup Voice Memos from iPhone to PC with iTunes
iTunes is a great way to transfer all or some voice memos to your PC or Mac. Please ensure that you have downloaded the latest version of iTunes before attempting to transfer your voice memos. Then follow the steps below to start the recovery process:
Step 1. Connect your iPhone to the computer with an original USB cable.
Step 2. Launch iTunes and hit on your device icon.
Step 3. Choose the "Music" option from the sidebar.
Step 4. Check the "Sync voice memos" box.
Step 5. Select "Include Voice Memos" and click on the "apply" button to confirm.
As soon as the process has finished, you can find your voice memos in .m4a, or MP4 audio, format on your computer in a folder named Voice Memos. They can be viewed on iTunes or other media players.
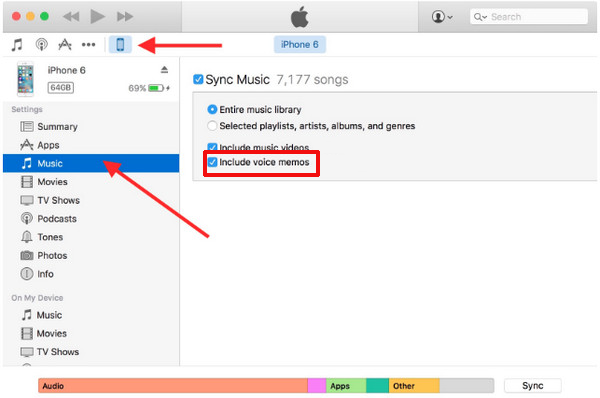
Tip 2. Recover Voice Memos from iPhone to PC with iCloud
Sharing documents and other supported files across multiple devices is possible with iCloud Drive. If you have many pieces of voice memos to upload, it could be time-consuming to sync them one by one to the iCloud Drive. Therefore, this tip is also more suited to users who will transfer a few voice memos from iPhone to the computer.
Step 1. "Settings" → [your name] → "iCloud" and toggle on "Voice Memos".
Step 2. You can sign in with your iPhone's Apple ID on the PC.
Step 3. Select "Voice Memos" and you should see the audio files on your iPhone.
Step 4. Download the voice memo from your iPhone to your PC.
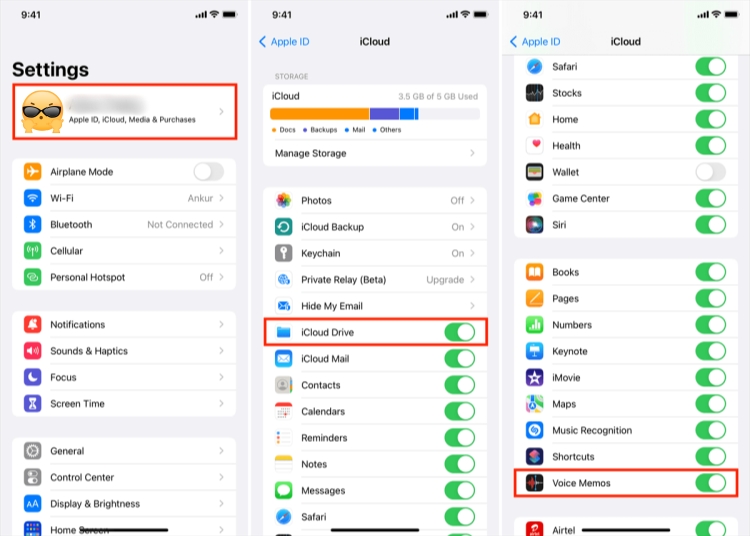
Part 4. Conclusion
Phone voice memo feature allows you to quickly create a memo in the form of voice anytime and anywhere. Sometimes you may have recorded some important or private things on your iPhone but carelessly get them lost. If you happen to sync these voice memos to iTunes or iCloud and keep them as iPhone backups, you can completely breathe a sigh of relief. Browse this guide from top to toe, you will know how to extract voice memos from iPhone backup clearly.
In addition to that, you can also get voice memos off iPhone without iTunes or iCloud backups and directly restore them from the iPhone device itself. Even the trimmed voice memos can be got back with these three recovery modes securely and professionally. You can certainly apply it to salvage other iOS data types and rescue in possible scenarios.