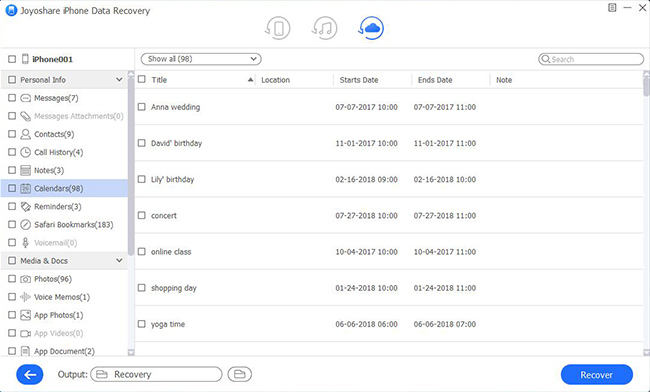Q: "Can I download iCloud backup to my PC? The port on my old iPhone is broken, and I can't back it up via iTunes. But I can make an iCloud backup. I'd like to download the iCloud backup to my computer so that I can see the backup file and manually recover/transfer my old pictures and everything I have from iCloud files. How do I do it? Please help!" – Robert
It's known to us all that iCloud is commonly applied by iPhone/iPad/iPod touch users to back up important data. Except for that, it also comes in handy to protect your privacy with a special encryption system. Despite its convenience, apple users still face some unresolved confusion. Definitely, there is no way to access and view iCloud backup whenever necessary. Therefore, just like Robert, more users are wondering how to download iCloud backup to PC. To fix it, we will tell you a step-by-step guide on downloading backups by using iCloud.com, iCloud drive, and iCloud backup extractor as follows.

- Part 1. Using the Top-Rated Data Recovery Tool [Clean & Safe 100%]
- Part 2. Download from iCloud.com
- Part 3. Using iCloud App
- Part 4. Download from iCloud Drive
- Part 5. Closing Words
Part 1. How to Download iCloud Backup to PC with Joyoshare iPhone Data Recovery [Hot]
If you really want to escape the limitations of the aforementioned methods, such as only accessing partial iOS data, having no right to preview files before recovery, using just 5 GB of free storage, etc., you might turn to Joyoshare iCloud Backup Extractor for help. This utility is devoted to downloading any of your created iCloud backups without a device on a PC.
Explicitly, you are authorized to download more than 20 kinds of iOS files, like photos, videos, calendars, call history, voice memos, Safari bookmarks, iMessages, videos, app data, etc. without a problem. It also comes with broad compatibility to work well for the latest iOS 15 and a series of iDevice models, including the iPhone 13. Best of all, it's available to preview items you want at your discretion and choose data selectively without overwriting and damaging current files.

- Comes with a simple interface to display all recoverable files, including deleted data and those existing but hidden files
- Wide support for recovering more than 20 kinds of data files with or without backup
- Effective quick and deep scan modes to help you locate lost files conveniently
- It makes use of an advanced recovery algorithm to perform a scan at a fast rate
- Selectively choose whatever you need in a flexible way
Step 1Change Mode and Log in to iCloud Account
Launch Joyoshare iPhone Data Recovery and sign in iCloud account with Apple ID and password under "Recover from iCloud" recovery mode. The one who opens "Two-Factor Authentication" on iDevice settings should additionally type in random code to finish login. Relax. No records will be taken by Joyoshare.

Step 2Downloaded & Scan Required iCloud Backup
Joyoshare will display all your iCloud backups orderly. According to the device name, system version, backup data, file size, etc., pick up the most relevant one and tap on the "Download" button near to it. You can wait until the entire iCloud backup has been downloaded or stop downloading in the progress. Then hit the "Setting" icon to select needed data types and simply click "Scan".

Step 3Preview And Download Data from iCloud to PC
Once the scanning ends, look through the results in the way you like. You can directly check the whole category you need or only mark designated items. Then just download and save them to your PC with the aid of the "Recover" button at the right bottom.

Part 2. How to Download iCloud Backup from iCloud.com
Any iOS (iPhone/iPad/iPod touch) file that you have previously backed up to iCloud can be downloaded readily, for instance, contacts, calendar, photos, notes, reminders, etc. However, iCloud only gives you a hand to keep them for 30 days, after which all synced data will be removed. Next, we will show you how to download iCloud backup to PC for free.
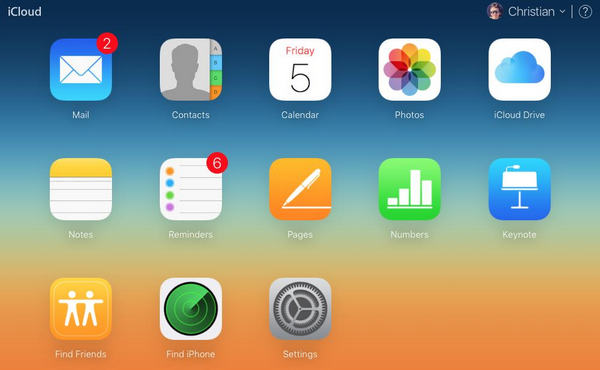
Step 1. Visit iCloud.com in any web browser and sign in to your iCloud account.
Step 2. Only the "Photos" section offers a download button. Press on it on the top right to download photos you'd like to save on your PC.
Step 3. Preview and copy other iCloud backup files, aside from photos, such as contacts, notes, reminders, etc.
Step 4. Set a storage path to save downloaded iCloud backup photos.
Part 3. How to Download iPhone Backup from iCloud to PC via iCloud App
With iCloud for Windows, you can also download iCloud backups to your PC or external storage device. To install the app, go to the Microsoft Store or Apple's website and follow the instructions below.
Note: iCloud for Windows only lets you download media files (photos, videos, and so on) and bookmarks from web browsers. Another thing to keep in mind: installing iCloud will also install the "iCloud Photos" app on your PC. If you want to backup media files to iCloud, you'll need both apps. The backup files cannot be viewed before downloading in iCloud for Apple devices. This is another limitation of iCloud for Windows.
Step 1. Firstly, open iCloud, enter your Apple ID account credentials and select Sign In.
Step 2. Choose the iCloud Drive and Photos checkboxes. Next up, select the Options button next to "Photos" to customize download and upload options.
Step 3. If you only want to download backup files, choose the iCloud Photo Library and Download new photos and videos to my PC option and select Done to move forward.
Step 4. Choose Apply and "Close" the iCloud control panel.
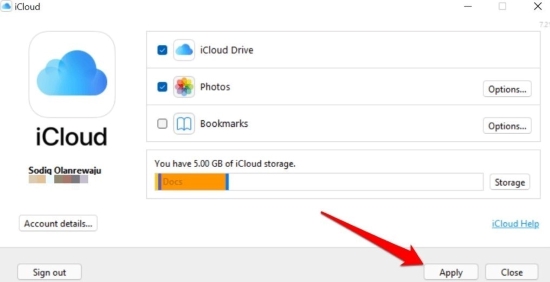
Step 5. Press the Windows key, type iCloud in the search bar, and choose iCloud Photos in the "Apps" section.
Step 6. Choose Download photos and videos below the menu bar.
Step 7. Select the folder(s) containing the data you want to download and choose the Download button to proceed.
Step 8. Double-click the Downloads folder to view the downloaded backup files. Depending on your connection speed and file size, downloading some (large) files from iCloud may take a few minutes.
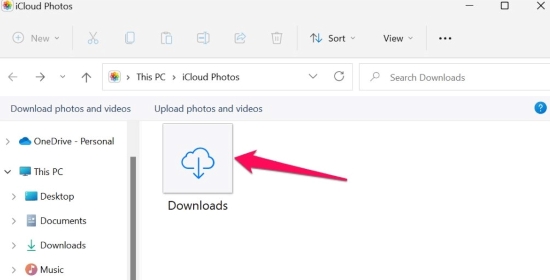
Part 4. How to Download iCloud Backup on PC with iCloud Drive
Another workable method to access your iCloud backup data is to use the iCloud Control Panel. Keep reading to get details as below:
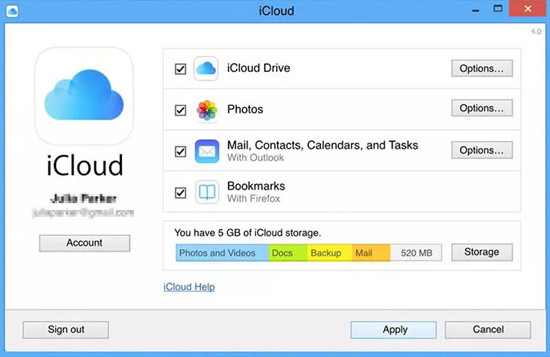
Step 1. Navigate to Apple's official website to download and install the iCloud Control Panel.
Step 2. Enter your Apple ID and password to log in to your account.
Step 3. Head to "Settings" and tap on "iCloud" to opt for category data you feel like downloading to the PC.
Step 4. Download whatever you choose and go to This PC → iCloud Photos/Notes/Ringtone/Calendar folder to check them.
Part 5. Closing Words
Now, when your friends ask you "can I download iCloud backup to my PC", tell him don't feel upset. Fixing the issues in Apple's traditional way or using Joyoshare iPhone Data Recovery are some simple ways to tackle this error. However, for help or if you are still confused about how to implement the measures, contact our technical support experts by leaving a comment below.