iCloud Calendar is a free service from Apple. Apple users will find this Calendar easy to set up and use on all their Apple devices. We all know that it is an excellent way to keep track of upcoming events. Business professionals, students, and office workers use the Calendar daily. So the Calendar can be a very valuable tool at this point. However, data loss can occur suddenly, erasing all of your data from your iPhone or iPad. If you want to switch from Apple or back up your events on the Calendar, this post will tell you how to download Calendar from iCloud without losing any data. Get ready to follow the full steps here.
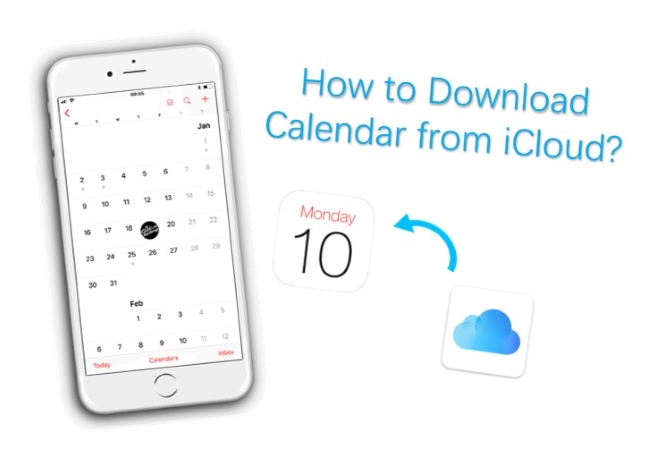
- Video Tutorial: Download Calendar from iCloud with Joyoshare
- Part 1. Rely on the Top-Notch Data Recovery Tool [Hot]
- Part 2. Download iCloud Calendar via Online iCloud Website
- Part 3. Backup Calendar to iCloud
- Part 4. Summary
Video Tutorial: How to Download Calendar from iCloud with Joyoshare
Now watch the following video guide to learn how to download calendar from iCloud without losing any data with the help of Joyoshare iPhone Data Recovery.
Part 1. Rely on the Top-Notch Data Recovery Tool [Easy & Effective]
Possibly, downloading a calendar from iCloud online directly can be a bit complicated, for Apple users with no skills in particular. As a result, here we bring you simple-to-operate third-party software, Joyoshare iPhone Data Recovery. Relatively speaking, it is more professional and excellent in extracting calendars from iCloud backups.
With its help, you can decrypt both common and encrypted backups, download selected backup files fully or partially, and preview calendars selectively in real-time. More than that, this intelligent tool supports the latest iOS 15 and iPhone 13. It's available to salvage lost data, in a total of 20 kinds, from various situations, such as virus attack, screen broken, accidental deletion, factory reset, jailbreak, etc.

- Download calendars from iCloud backups efficiently and securely
- With compatibility with all iDevices and iOS versions, even iOS 15
- Recover over 20+ iOS data from iDevice and iTunes backup
- Preview all contents in backups and recover data selectively
- Scan and retrieve files fast without damaging current data
Step 1Log in iCloud under "Recover from iCloud" Mode
Finish downloading and installing Joyoshare iPhone Data Recovery, run it to choose "Recover from iCloud" in the top navigation bar, and sign in to iCloud with Apple ID. If you have turned two-factor authentication on, you have to additionally type in the random code before log in. Don't worry. The whole process will not keep records for private info.

Step 2Scan calendars from Downloaded iCloud Backup
There is a list containing all synced iCloud backups from your iCloud account. Referring to the device name, model, system version, etc., "Download" is the most relevant one. Next click its gear "Setting" icon to confirm "Calendar & Reminders" as your data type. Then simply start "Scan".

Step 3Preview, Download, and Recover Calendar from iCloud Backup
Preview all recoverable contents on the results page and head to "Calendar" to select what you need. When all needed items are marked, you can click the "Recover" button to restore calendars from iCloud to computer.
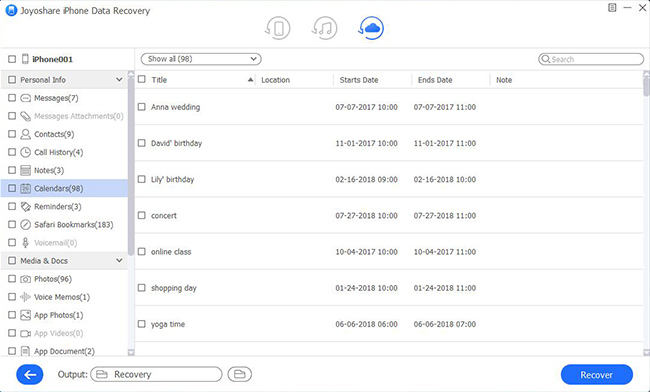
Part 2. How to Download iCloud Calendar via Online iCloud Website
By using this solution, you can share, download and export calendars from iCloud either publicly or privately to your computer (Windows & Mac).
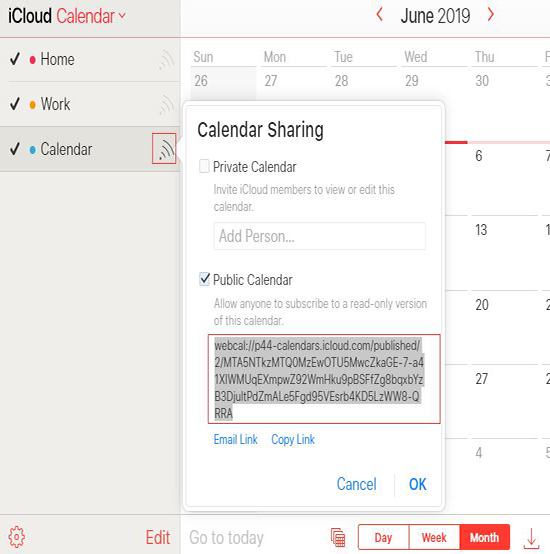
Step 1. Navigate to icloud.com and sign in with your Apple ID and password. Find and click on "Calendar".
Step 2. Tap on the signal symbol near the "Calendar" option and select "Public Calendar" (Learn how to choose "Private Calendar").
Step 3. Copy the link to the shared calendars below it and paste it into any browser's address field.
Step 4. Revise the "webcal" to "http", click "Enter" or "Return" on your computer's keyboard, and then an iCalendar (ICS) file will be downloaded soon on your browser's download location.
Part 3. How to Backup Calendar to iCloud?
You can backup Calendar with iCloud on your iPhone, iPad, iPod touch, Mac, and Windows computer, and on iCloud.com. Here's what you should do then:
Step 1. Launch the Settings app.
Step 2. Tap your name at the top and select iCloud. If you use iOS 10.2 or earlier, tap Settings → iCloud.
Step 3. Turn on the Calendars toggle. Both iPhone and iPad you want to sync must be sure to enable it.
Step 4. View your iCloud calendars by opening the Calendar app, then choosing one of the following options:
For iPhone or iPod touch: On the bottom of the screen, tap Calendars. Select the iCloud calendars you want to view.
For iPad: Choose the iCloud calendars that you want to view in the sidebar.
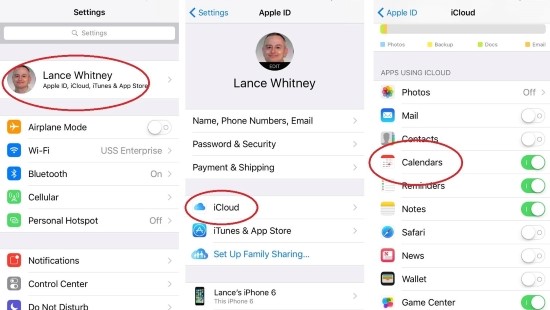
Part 4. Summary
Calendars play a key role in daily life to help record and remind us of some important schedules. It's also easy to use to create new items and memos to avoid things being forgotten soon. If all calendars are synced and backed up to iCloud before, you are allowed to restore data from iCloud as well as download iCloud calendars for Windows. With Joyoshare iPhone Data Recovery, you can get back various kinds of data on your iOS device. So, there's no need to feel restless when losing your data. If you need more support, contact expert email technical support services or simply leave your comment below.
