Q: "I used iCloud to back up my iPhone data but I had no idea how to access iCloud backup from my PC or Mac. Can someone tell me how do I access and view my backup files on iCloud? Many thanks." – Jully from Apple Discussion
iCloud is a very useful tool to back up the important data on your device. And it is an incremental backup system so there is only one backup file for every iOS device. Every time your device starts backing up, the file will be updated to the newest. However, you may don't know what is on the backup and how to access iCloud backup files, like Jully. Don't worry. In this guide, we will show you 3 different ways to access and view iCloud backup with ease.
- Part 1. View iCloud Backup Files after Restoring it to iPhone or iPad
- Part 2. Access iCloud Backup Files Online via iCloud.com
- Part 3. Access and View iCloud Backup Files on PC/Mac with Joyoshare
Part 1. How to Restore and View iCloud backup to iOS Device
The first common way to access iCloud backup is to restore the backup file you want to view to iPhone, iPad or iPod touch. However, by restoring iCloud backup file may cause the data loss, and we suggest you to back up your iPhone data before using this method. Moreover, it may take you a lot of time to restore, mainly depending on the size of the backup. If you don't mind, just follow the simple steps below:
Step 1: Open your iPhone and go to the "Settings" > "General" > "Reset" > "Erase All Content and Settings" to factory reset your iOS device;
Step 2: Next follow the onscreen guide to set up your iPhone and tap the "Restore from iCloud Backup" when it comes to the "Apps & Data" screen; Enter your passcode as it required.
Step 3: Choose the backup file you want to restore and wait until the restoring process is completed, and then you're able to access and view iCloud backup files.

Part 2. How to Access iCloud Backup Online through iCloud.com
Another possible way to view iCloud backup files is to try signing into your iCloud account via iCloud.com. Yet, this method only allows you to see some types of data such as calendars, contacts, photos, notes, etc., other data like call history, WhatsApp attachments, iMessages, memos, etc. cannot be access. If these are just the data you'd like to view, you can just have a try:
Step 1: Open your PC or Mac and then navigate to iCloud.com on the web browser;
Step 2: Sign in your iCloud account by entering the correct Apple ID and passcode. When you successfully logged into iCloud, you can now view the files like Contacts, Calendars, Reminders, Bookmarks, Photos, Notes etc.
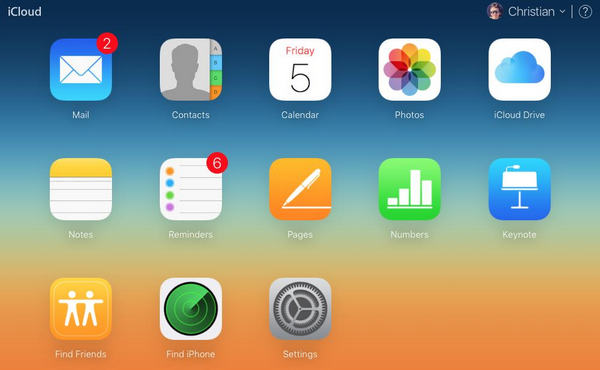
Part 3. How to Access iCloud Backup on PC/Mac with Joyoshare iPhone Data Recovery
The third solution to access and view iCloud backup file is ask for a professional iCloud backup extractor for help, such as Joyoshare iPhone Data Recovery. This is probably the most comprehensive and easiest way to access and view iCloud backup without data loss.
With Joyoshare iCloud Backup Viewer, you can easily access up to 20+ types of iOS files including text messages, call history, calendars, voice memos, voice mail, photos, videos, contacts, notes, WhatsApp/Kik/Viber messages and attachments and many others. This utility not only helps you view and export data from iCloud backup, but also from iTunes backup and even from iOS device directly.
Highlights of Joyoshare iCloud Backup Extractor:
View up to 20+ types of data from iCloud backup, with no data loss
Trial version allows users to view data from backup for free
Support to view iCloud backup as well as iTunes backup
Fully compatible with almost all iOS devices (iOS 12 supported)

Steps to Find and View iCloud Backup Files using Joyoshare
Joyoshare iCloud Backup Viewer can not only help you find your iCloud backup on Windows or Mac, but also gives you access to view the detailed files in iCloud backup. Next let's move to the detailed guide on how to access iCloud backup on Mac or PC with Joyoshare.
Step 1 Launch Joyoshare program and log into iCloud

Run Joyoshare iPhone Data Recovery on the desktop and choose the mode of "Recover from iCloud" on the top menu bar. Now enter your username and password to sign in iCloud account.
Step 2 Download iCloud backup and start to scan

Once entered iCloud account successfully, all your iCloud backup files will be listed orderly, with some info displayed such as device name, backup date, size, etc. Choose one iCloud backup you want to access and then click the "Download" button.
Wait a while until the download is done. Next you can click the Gear icon
 to select the file types such as Contacts, Photos, Messages & Attachments, WhatsApp & Attachments, etc. for viewing; or, you can keep all items ticked as default. Afterward, press on the "Scan" button to ask Joyoshare to scan and analyze the lost data from iCloud backup.
to select the file types such as Contacts, Photos, Messages & Attachments, WhatsApp & Attachments, etc. for viewing; or, you can keep all items ticked as default. Afterward, press on the "Scan" button to ask Joyoshare to scan and analyze the lost data from iCloud backup.Step 3 View files from iCloud backup

When the scanning process ends, you'll see all files from iCloud backup will be shown in categories. You can now easily see any of them as you wish.
Note: Joyoshare iCloud Backup Extractor also allows you to export all these files to the local folder of your computer. Just click the "Recover" button after selecting the data you want, and a few seconds later, all files will be saved to the computer. But you need to pay for it to restore lost data from iCloud backup.
See also: How to Recover Lost iPhone Data from iCloud Backup



