Xbox Game Bar is a fantastic software that allows users to monitor GPU, CPU, RAM, and a variety of other elements such as sound adjustment. Unfortunately, the 0x803F8001 error has sparked a controversy in the community, preventing users from properly controlling the app. This problem is generally followed by a notification that says "Xbox Game Bar is temporarily not accessible in your account". Make sure you're logged in to the Store before attempting again. This issue is also known to affect customers running Windows 10 version 1809 or later. Today, in this post, we will recommend a few measures to temporarily solve the issue.
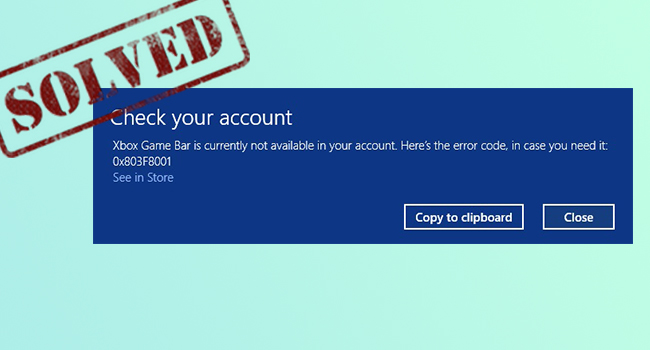
- What Is Error 0x803f8001?
- Tip 1. Insert the Game Disk into the Console
- Tip 2. Sign-in into Xbox Live
- Tip 3. Check Xbox Live Service Status
- Tip 4. Restart Console
- Tip 5. Quit, Reinstall and Restart the Game
- Tip 6. Set Home Console
- Tip 7. Disable Xbox Game Bar
- Tip 8. Turn Off Notification for Microsoft Store
- Tip 9. Check for Updates on Windows
- Alternative to Record - Joyoshare VidiKit
What Is Error 0x803f8001?
Windows Store error 0x803f8001 may be a Microsoft error that could be caused by registry issues, virus infection, or corrupted system files. At the moment, there is no specific solution to this error, but whatever the cause may be, the following solutions can be used to solve the issue.
Tip 1. Insert the Game Disk into the Console
According to many Xbox users, the simplest solution can make things work. They claimed to have inserted the game disk into the console to fix Xbox error code 0x803F8001. If you have a game disc, you should give this a trial. If you don't have one, try other solutions on this list.

Tip 2. Sign-in into Xbox Live
If you receive the error code 0x803F8001, you may not be signed in to your Xbox Live account. You must be connected to Xbox Live to launch applications or games from the Microsoft Store. Please double-check your login credentials and restart the app if necessary.
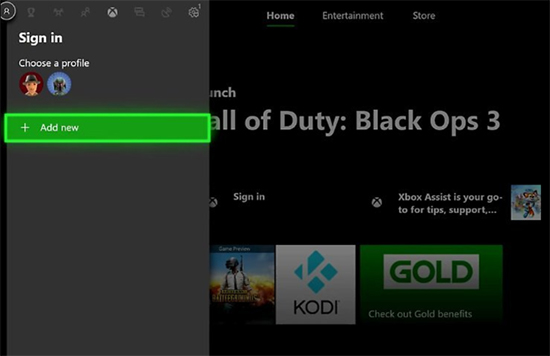
Tip 3. Check Xbox Live Service Status
When all services are not running, Microsoft error 0x803f8001 may display. Checking status of Xbox Live will tell you whether or not the services are available. You may see a few notifications. Wait until all of the services are up and running before responding to any notifications. You can attempt the game again once they are all up.
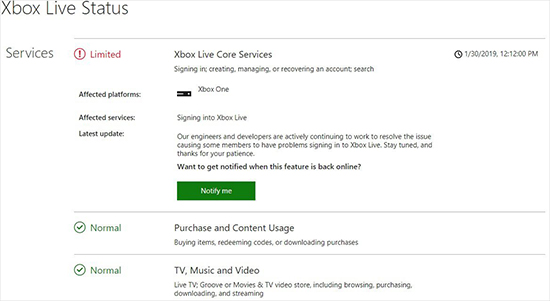
Tip 4. Restart Console
Don't know how to fix error 0x803f8001? You can try to restart console. Open the Xbox Guide by clicking the Xbox button and select Settings - Restart Console - Yes. If the Xbox is frozen, hold down Xbox button until the console turns off. To restart the Xbox after it has been turned off, click the Xbox button once again.
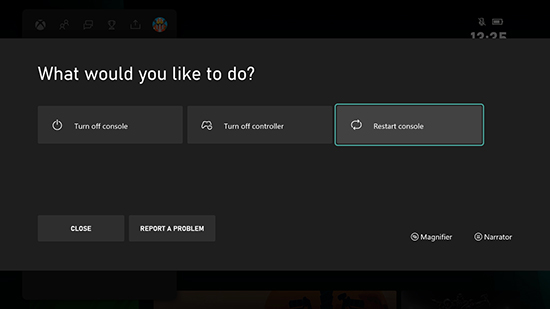
Tip 5. Quit, Reinstall and Restart the Game
You may either fully erase Xbox Game Bar or try to reinstall it to delay the 0x803f8001 error, depending on if you need it or not. To accomplish this, we will need to start Windows PowerShell. Here's how you can go about it.
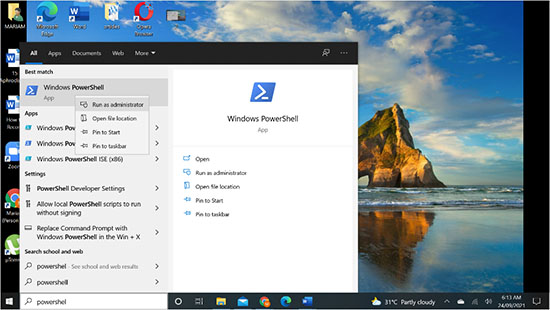
- Step 1: In the search bar, type PowerShell, right-click it and select Run as administrator.
- Step 2: Copy and paste the following command once it has been opened: Get-AppxPackage Microsoft.XboxGamingOverlay | Remove-AppxPackage.
- Step 3: To begin the uninstallation process, select Enter and wait for it to complete.
- Step 4: Restart your computer after that. The procedure is completed for people who do not wish to use Xbox Game Bar. If you wish to keep using this app, you must download it from the Microsoft Store. Simply go to the Microsoft Store and type in "Xbox Game Bar."
- Step 5: Install Xbox Game Bar by clicking the Get icon.
Tip 6. Set Home Console
If someone else such as a family member or friend, purchased and downloaded the game, take the following steps. Log in to the Xbox One console with the person who purchased and downloaded the game's id. Make the Xbox One the individual who purchased the game's home console. Now, check if this method fixes Xbox error code 0x803f8001. When you log in to your Xbox One console for the first time and save your password, it becomes your own Xbox. This enables you to share games and downloadable content purchased in the store with others who are signed in to your Xbox One console. You may also share games that you have downloaded as part of your membership.
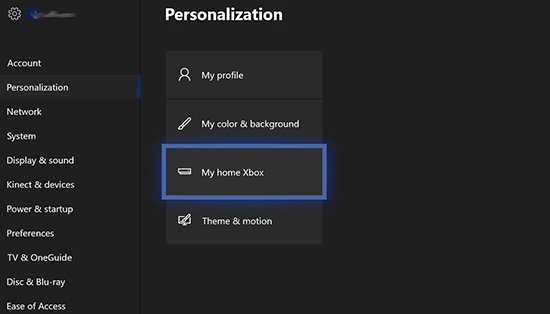
- Step 1: Click the Xbox button to see the manual.
- Step 2: Choose Settings - All Settings - Setup.
- Step 3: View the details on My home Xbox by selecting it.
- Step 4: To set home console, click "This is my home Xbox".
Tip 7. Disable Xbox Game Bar
Turning off Xbox Game Bar notifications is the most popular means of resolving the Xbox game bar error 0x803f8001. This is for those who don't use Xbox Game Bar but get unwanted notifications about it. Follow these steps to disable Xbox Game Bar notification:
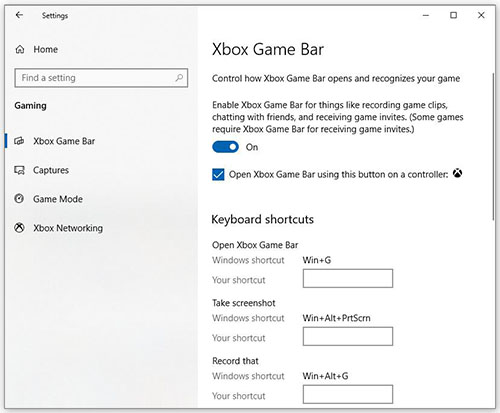
- Step 1: Select Settings from the menu bar by right-clicking on Start in the bottom left corner. You may also press and hold the Windows key and the letter I at the same time.
- Step 2: Then, in the left pane, choose Gaming and Xbox Game Bar.
- Step 3: By clicking the blue toggle, you may now turn off the app.
Tip 8. Turn Off Notification for Microsoft Store
Although how this method solves the Xbox Game Bar Error 0x803f8001 is not clear, some users claim that after turning off Microsoft Store notifications, the error disappeared. Follow these steps to turn off notifications for the Microsoft Store:
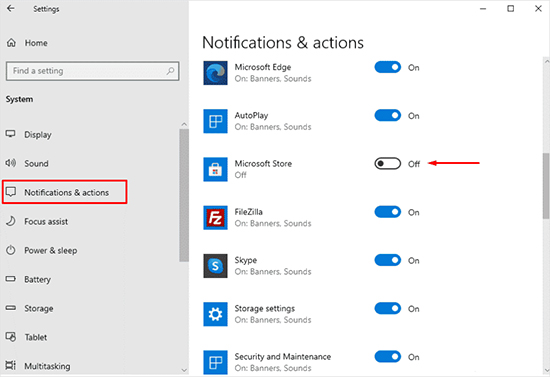
- Step 1: Press Windows + S from any screen.
- Step 2: Type notifications and enter.
- Step 3: Switch off notifications for Microsoft Store.
Tip 9. Check for Updates on Windows
To check if your Windows is up to date, you should ensure you are using the Windows OS. Go to Settings and select Update & Security. Then check for updates on Windows by clicking Check for updates button.
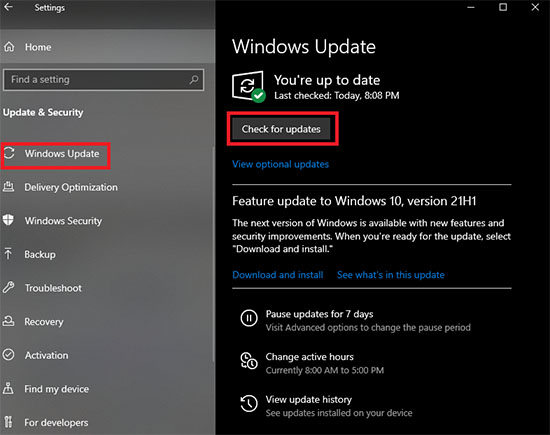
Alternative to Record - Joyoshare VidiKit
Now that you have cleared the Xbox Game Bar error 0x803f8001 and you can play your game, have you ever thought of recording your game action screen with your voice as a voice-over? If this has ever crossed your mind and you don't know what tool to use to do this, look no further as Joyoshare VidiKit - Screen Recorder will do record your video screen and audio effects and even allow you to edit them after recording. Also, you can enhance your recordings by changing codec, resolution, quality, channel, sample rate and more.
- Solve Xbox Game Bar 0x8232300f error and record gameplay on Xbox One
- Export high-quality game recordings without limit, lag, glitches, etc.
- Best HD gameplay recorder to capture games like Minecraft and Fortnite
- Save recorded video with your desired format in preferred storage location
- Highly customizable capture area and audio
Step 1 Download and Install Joyoshare VidiKit
Install this decent gameplay recording tool and launch it on your computer. Select Record and then choose Screen Recorder in the popup window. Switch the recording mode to "Record video and audio" mode.

Step 2 Check Recording Settings
Click the gear icon near the REC button to access more highly customizable functions. In the drop-down panel, you can change output path and select your desired format. Also, it allows you to change parameters like codec, quality, resolution and more. You have the power to add watermark and create schedule recording task if you like.

Step 3Select Recording Area
To select standard recording area, click the inverted triangle in the Capture Area pane. Customizing area by inputting the parameters of width and height makes users more convenient.
Step 4Record Gameplay on Xbox and Save Files
Activate your Xbox and get the gameplay ready. select the blue REC button to start the recording task. To finish the process, you can click Stop sign. Preview and edit your recorded gameplay recordings by navigating to the History window.


Conclusion
The solution methods listed above may not always help you solve Xbox error 0x803f8001 because this issue is from the Microsoft server. So, providing a permanent solution might be impossible. If your Xbox still brings this error, kindly wait patiently for Microsoft to provide a permanent fix in their next update.



