Encountering issues while recording games can be irritating. While capturing your game, what will you do if you get an error "Windows Game Bar nothing to record". Well, the answer is first you may get frustrated and secondly you will start finding the solutions to troubleshoot the error. Furthermore, this error is quite common in Xbox when you want to record the gameplay. So, keeping this in mind here is a guide to help you out in every situation. You can continue reading to help yourself out if you ever get stuck in this situation. Here are 11 tips.
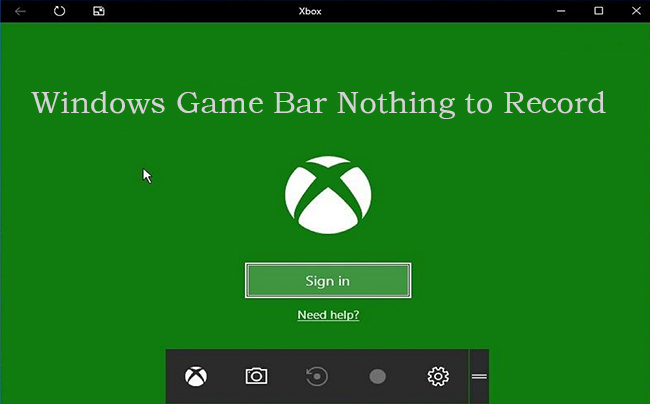
- Part 1. Update & Reinstall Graphics Card Drivers
- Part 2. Enable Game Bar
- Part 3. Use Windows Shortcut Keys
- Part 4. Set Fullscreen Mode to Record
- Part 5. Delete Temporary Files
- Part 6. Change Recording Shortcuts
- Part 7. Run Steam Games
- Part 8. Reinstall Xbox App
- Part 9. Quit Broadcast DVR Server
- Part 10. Use Additional Troubleshooters
- Part 11. Joyoshare VidiKit as Alternative to Record
Part 1. Update & Reinstall Graphics Card Drivers
Updating and reinstalling the graphics card is one of the best tips to fix there is nothing to record play some more issue. Sometimes, it happens that some features do not work properly because the graphics card is not updated. This method came up for those who are facing issues with outdated versions. Updating the graphics card is considered the best option for fixing the issue. However, Windows 10 automatically updates itself if the default settings are on.
Update Your Graphics Card
You can check whether the graphics card driver is updated. If it is not updated, you can update it. Sometimes, graphics card are not created to fulfill your game recording purposes. So, it is better to update your drivers. So, to avoid the error of Windows Game Bar there's nothing to record, you need to follow the below steps.
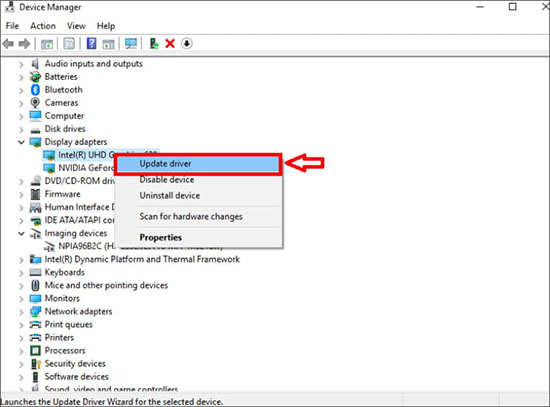
- Step 1: Click the Windows + R (Win + R) and a dialog box will appear in front of you.
- Step 2: Type "devmgmt.msc" and click ok.
- Step 3: Next, the Device Management window will open.
- Step 4: Find the Display adapters option and take the cursor on it to browse the sub menu inside it.
- Step 5: Click on your PC's graphic card and update your driver. Windows will update the existing drivers. At last, restart your PC to see the changes.
Reinstall Graphics Card Drivers
Reinstalling can also fix the problem. Here are a few steps to reinstalling your graphics card.
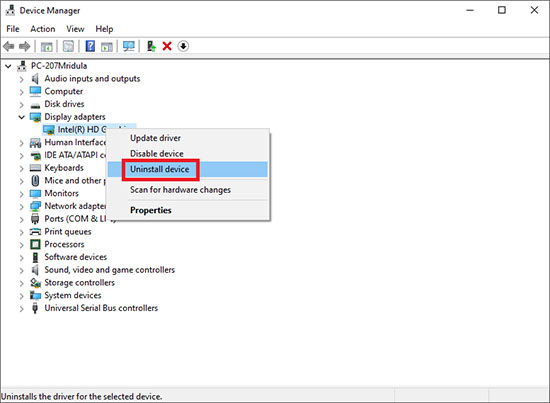
- Step 1: Press Windows key and X (Win + X). Go to the Device Manager and select the Display adapters option.
- Step 2: Click on Display adapters and then right click on your graphic card driver.
- Step 3: After right clicking, select Uninstall device. After uninstalling, you can again install the latest version manually from the official website.
Part 2. Enable Game Bar
Sometimes, these issues arise when Game Bar is not enabled. So, to avoid the "Windows 10 Game Bar there is nothing to record" error, check if Game Bar is enabled or not. Here are the steps to check your Game Bar.
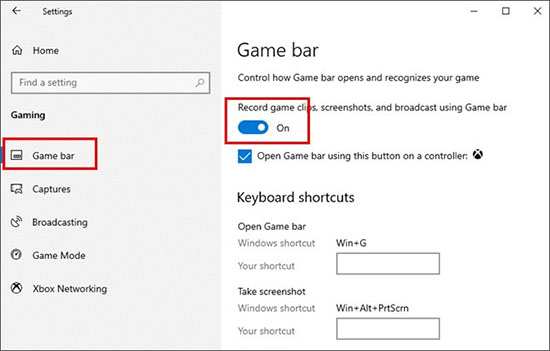
- Step 1: Click Windows + I (Win + I) and a settings window will open.
- Step 2: Click on the Gaming option and see whether Game Bar is enabled or not.
Part 3. Use Windows Shortcut Keys
This is another solution to fix the "there is nothing to record play some more" error. You can resolve the issue with the help of Windows + G. You can also try using shortcuts like Windows + Alt + R to start recording in the middle of the game. The recording started after the windows shortcut keys last for thirty seconds but you can change that in Game Bar settings.

Part 4. Set Fullscreen Mode to Record
This issue can be fixed by setting the full screen and running the recorder in full screen mode. It happens sometimes that by recording the game in windowed mode, the error of nothing to record pops up. This can be resolved by this simple method of setting fullscreen while recording.
Part 5. Delete Temporary Files
When you encounter errors like "there's nothing to record play some more", you need to remove the clutter. Yes, this is the time to remove all the unwanted temporary files. You can follow the below steps.
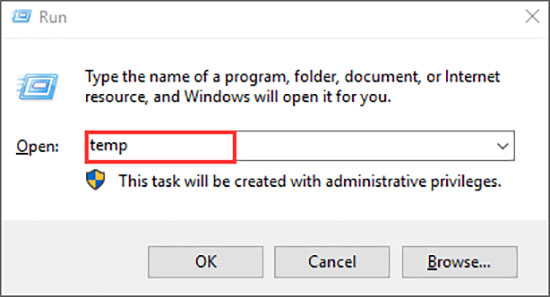
- Step 1: Open Run dialog box (Win + R) and type temp.
- Step 2: Once you reach the temp folder, delete all the files there.
- Step 3: The second option is opening the System Settings and going to Storage.
- Step 4: Then go to this PC. find the temporary files and remove them.
Part 6. Change Recording Shortcuts
Well, it has solved most of the issues. Here is a short guide on what to do when you encounter the "Windows Game Bar there's nothing to record" error.
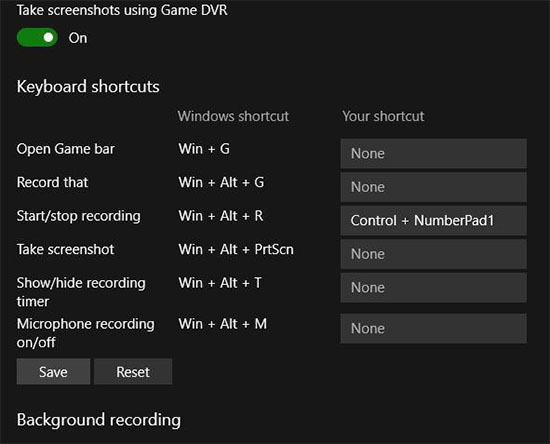
- Step 1: Go to Xbox app by pressing Win + S.
- Step 2: Check the settings of this app.
- Step 3: You can select the shortcuts of your choice. Somehow by changing the shortcut keys, you can see the effects.
Part 7. Run Steam Games
Well, you can try this too. Run Steam games from their folder directly. It has also helped many to fix "Windows Game Bar there's nothing to record". You can start by directly going to the installation directory and run Steam game directly from there. Rather than starting the game directly, you can go to the installation folder of steam games. Go to your Steam library and then to properties. A new window will open and there you have to click on "local files". Now browse your local files and here you will land to your game folder.
Part 8. Reinstall Xbox App
If you have tried everything and still gotten the same error of Windows Game Bar nothing to record then there might be a problem in Xbox app. You can reinstall it.
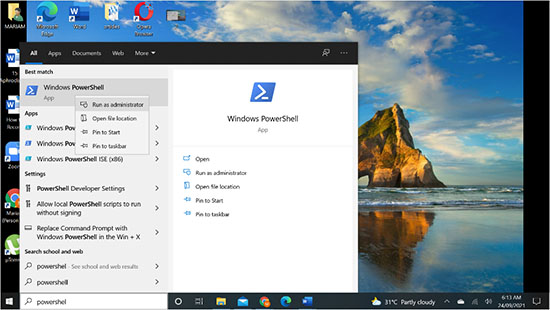
- Step 1: Select Windows PowerShell and type the below written command.
- Step 2: Get-AppxPackage*xboxapp*| remove-AppxPackage.
- Step 3: Go to the Microsoft store and install the new Xbox.
- Step 4: After installing, again check whether it's working.
Part 9. Quit Broadcast DVR Server
Ensure that your Broadcast DVR server is not running at all. Below are the steps to open the Task Manager and locate the Broadcast DVR server.
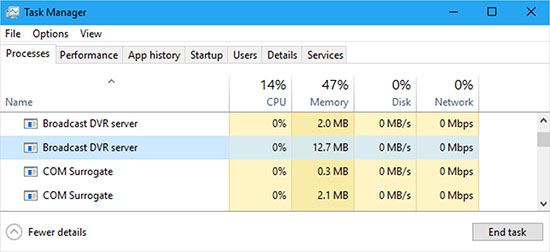
- Step 1: Open the Task Manager (Press Ctrl + Shift + Esc).
- Step 2: First locate the Broadcast DVR server there and then right click on it to end the task.
Part 10. Use Additional Troubleshooters
Open Troubleshoot and run it. Sometimes in-built functions and options can also fix the issues. You can fix all the nothing to record issues with this.
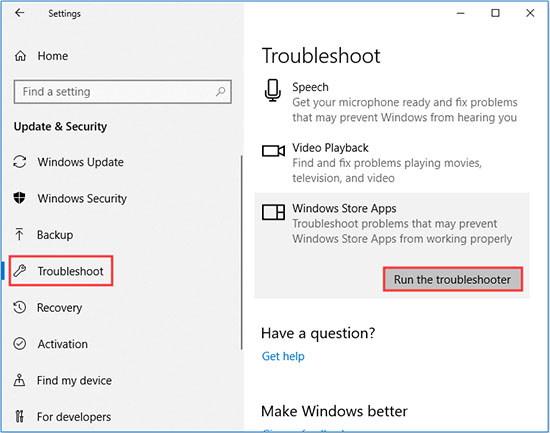
Part 11. Joyoshare VidiKit as Alternative to Record
Joyoshare VidiKit - Screen Recorder is the solution as it will record your desktop and gaming screen both. You won't face any recording issues like Windows Game Bar nothing to record while using this software. It has all the advanced features and is compatible with both Windows and Mac operating systems. It allows you to capture videos of any length without watermark. It is an ideal software that won't frustrate you while recording your screen.
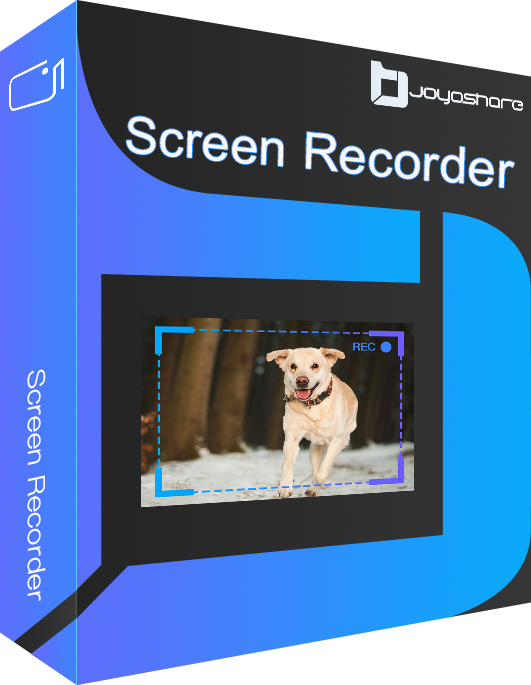
- Fix Game Bar nothing to record with a few clicks
- Can record online music, movies, gameplays, and more
- Capture part of screen and full screen as you want
- Change parameters like quality, bitrate, frame rate, etc.
- Set start and stop time to create scheduling recording task
Step 1 Install Joyoshare VidiKit on Your Computer
Install Joyoshare VidiKit on your Windows operating system. After installing, launch this powerful screen recorder by double clicking its program icon. Select Record - Screen Recorder in the menu bar of the pop-up window to get its following interface on your screen.

Step 2 Choose the Area You Want
After launching, you need to select the recording area, because with Joyoshare VidiKit, you can record any portion or entire screen. You can easily find "+" in the Capture Area. On clicking this sign, a recording screen will pop up. It consists of some fixed window recording sizes and you can even record custom areas. Joyoshare VidiKit is the best screen recorder because it allows you to record the audio too. However, in any case, if you do not wish to record the audio, click on the microphone and turn it off as shown in the picture.

Step 3 Confirm Recording Preferences
As shown in the image, you have the authority while recording to customize the settings as per your requirements. Before starting the window click on the Options button and change the settings like video format, audio recording, recording schedules, and many more things. The good news is that you can get the video in any format because it supports almost all formats.

Step 4 Start Recording and Edit Recorded Video
Record your screen on high-quality by hitting the blue REC button. If you want to take screenshots, go ahead. It allows the users to take images while recording the screen. At last, you can preview and manage the recorded videos. Stop the recording by clicking the stop button. Now you can preview your recorded videos in the History window.

Conclusion
Well, lastly, these are the best troubleshooting tips. You can try these whenever you get messages like Windows Game Bar nothing to record. If in other cases, you don't want to use these methods or these do not work, you can use Joyoshare VidiKit. It is the best option because it can do recordings of any part of the screen. Along with that, it allows scheduling recordings. Try these solutions if you encounter no recording issues anytime.




