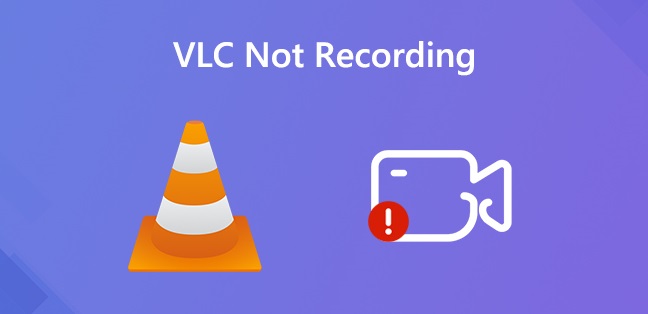
VLC, one of the most popularly used media players around, is an all-powerful and lightweight tool. You are able to cut video clips, rotate videos, extract audio from video as well as record desktop screen with VLC easily. But like most programs, it's full of many glitches, and the common one of which is VLC not recording. It means that when you try to use VLC to capture a video on your computer, it may end up with nothing but a black screen with or without sound. Why is this happening? How to fix the issue easily? Is there any software that can be used as the best alternative to VLC so that you can avoid the same situation in the future? Read on and you will find all you want to know in the following parts.
- Part 1. How to Record Video Using VLC
- Part 2. Why VLC Not Recording and How to Fix It
- Part 3. Best Alternative to VLC
- Part 4. Related Questions about VLC Recording
Part 1. Quick Guide to Record Screen with VLC
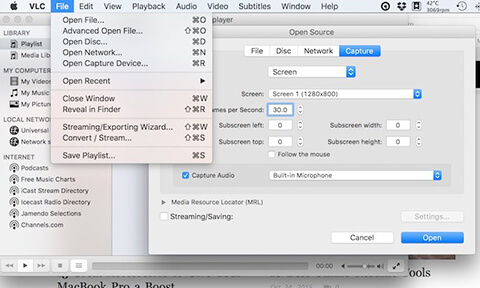
Step 1: Run VLC Media Player on your PC/Mac/Linux;
Step 2: Go to Media > Convert/Save…, and then select the "Capture Device" option;
Step 3: Set the "Desktop" mode from the "Capture mode" dropdown menu;
Step 4: Customize the "Desired frame rate for the capture" of you own will, and generally, 15fps will work find;
Step 5: Press the "Play" button at the bottom of the dialog box;
Step 6: Click the "Browse" button below to adjust the save path of your recordings, and next, hit on the "Start" button to let VLC record screen.
Part 2. VLC Not Recording Video/Audio - Reasons and Solutions
There could be various reasons accounting for why VLC not functioning normally in recording desktop screen. The main one is said to be that somehow in latest builds recording and transcoding are broken which are to be fixed, so an older version (v2.0.8 or 2.1.5) is recommended to reduce the incidence.
Sometimes it may also turn out that the recording button of VLC is just not working. In this case, you are ought to check your Windows Defender's "Controlled Folder Access". It may have prevented VLC from any new file. To open Windows Defender, you may directly enter the name in the search box of your computer and the result will come out.
Part 3. Best Alternative to VLC - Joyoshare Screen Recorder
Joyoshare Screen Recorder is a featured-rich professional screen recording tool. It has the strong ability to capture any activity with or without sound on your desktop smoothly without latency. Thanks to its wide support for formats and devices, you are able to save your recordings according to your own requirements. Additionally, this software gives you full flexibility in your recording workflow. You are allowed to adjust video quality, frame rate, bitrate, etc. add personal logo, show/hide cursor, highlight clicks and more.

- Capture screen in high definition without any latency
- Capture the entire screen or a particular area with or without sound
- Output videos and audios in any format for a full set of devices
- Screen recorder with no time limit and no watermark for PC/Mac
Guide:
Step 1: Launch Joyoshare Screen Recorder on your PC/Mac;
Step 2: Click the Format button to choose your output format and change video/audio codec, bit rate, etc. and other different kinds of settings when necessary;
Step 3: Press the "+" icon to grab your capturing area, and then move to the middle of the screen to enable system audio and/or microphone;
Step 4: Hit on the red REC button and Joyoshare Screen Recorder will help recording your desktop screen.
Part 4. FAQs about VLC Recording
In this section, we are going to present a summary of common issues when using VLC to record screen and responding approaches for you to resolve the problems.
1 How to set the recording folder?
You could navigate to Tools > Preferences > Input/Codecs > Record directory or filenames. You will be able to press the "Browse" button to reset your recording folder. After that, you are supposed to restart VLC to make sure changes are enabled.
2 How to enable the recording button?
The recording button will not appear on the interface of VLC by default. You need to head to View > Advanced Controls. And then the button will show up between the time slider and the "Play" button.
3 VLC recording playback crackle?
You could navigate to Tools > Preferences > Audio, and then adjust the output module from default to DirectX or Win32 waveOut, which should work in most cases. Still, remember to restart VLC after changes.
4 VLC record button not saving subtitles form DVD?
When you record a DVD video, you may find out that the subtitles are missing. Generally, subtitles will be saved in a separate file, so you need to burn the subtitles on the video before recording.
Conclusion:
Every time we encounter problems when using a certain application, we will choose to update its version or reinstall it immediately. However, as we mentioned before, no one method may be a panacea. Solutions usually vary from cases. Fixes on VLC not recording are still waiting to be improved. But if none of the possible solutions we offer to you work, then perhaps the best way for you is to record your screen using another trustworthy screen recorder.
