Q:"Are there any screen recording apps that don't pick up background noise?" – From Quora
Screen Recording is among the essential things you must understand and learn how to use it to your full potential. It often gets frustrating when you record something on the screen, and the background noise spoils the video, such as knocking on the door, chattering, whistling. In order to avoid spending a lot of time in post-editing the video, and not to distract your viewers, this article will help you figure out how to screen record without background noise. So, let's get into details together.
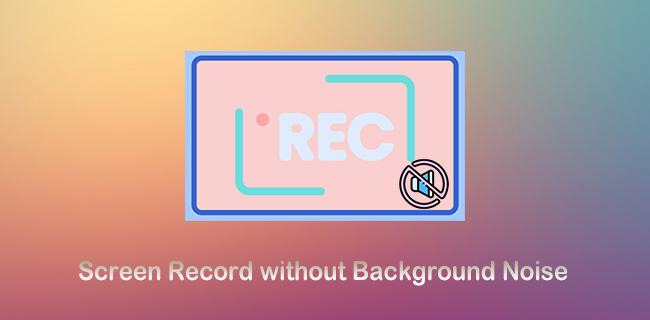
- Part 1. Screen Record with No Background Noise on Windows
- Part 2. Screen Record without Background Noise on Mac
- Part 3. Record Screen without Background Noise on Android
- Part 4. Record Screen without Background Noise on iPhone
- Part 5. Screen Recording Tips to Avoid Background Noise
Part 1. How to Screen Record without Background Noise on Windows 10
If you want to record the screen in your Windows system without background noise, you can use Joyoshare VidiKit - Screen Recorder. It is an amazing recorder that allows recording anything on your screen with or without audio, such as demo presentations, how-to tutorials, online meetings, program errors, streaming movies, live broadcasts, video calls, etc. It captures sounds from system itself and microphone that your computer supports, enabling to adjust volume and disable whichever source you want easily. The quality it generates content with is high, up to 1080p and even 4K. You can freely customize related parameters as you wish.
- Multiple and flexible recording modes
- Record screen with audio in high resolution with no lag
- Capture video at any length with no watermark and time limit
- Switch sound sources and adjust volume quickly
- Options to highlight cursor, schedule recording, show clicks, etc.
Step 1 Start with Screen Recording Mode
First, install Joyoshare VidiKit and launch it on your desktop. Go for Screen Recorder and open it.

Step 2 Choose Recording Area and Pre-set Audio
Click "Select area to record" and a recording window will pop up. You can select the custom region or full-screen area as per your need. Generally, this software records video and audio at the same time. You can select the icon to deactivate the microphone sound if you don't want to get unexpected noise included. Then, only leave System Audio on.

Step 3 Check for Recording Options
You can customize the recording settings before screen capturing by clicking the "Preferences" icon presented at the bottom right corner. Here, you can adjust the output file folder, set up recording shortcuts, output audio or video format, personalize cursor effects, and any other preferences based on your needs.

Step 4 Record Screen without Background Noise
Open the target window or screen that you want to record. Then click the REC button to start the recording in the premium quality. You may take screenshots while recording, cut into small segments, or pause to leave what you don't want out.

Step 5 Save, Preview and Edit Finished Files
To end the recording, click on the Stop button. Then open the history window to preview the recorded files, edit the ID3 tags, trim videos to delete unnecessary parts, and name them as you want. Remember to listen to background audio to see if there is noise.

Part 2. How to Screen Record on Mac without Background Noise
Most people need to record the screen with no background noise but don't know how to do it on Mac. If you are also one of them, you can use QuickTime Player. It is a pre-installed program for all Mac users. So, there is no requirement for any third-party app for screen recording on your Mac PC. However, there is only one video output format, i.e., MOV. Before initializing the recording using QuickTime, you must install noise cancellation software or some other plugins for audio recording from the Mac system. Here's how you can do that:
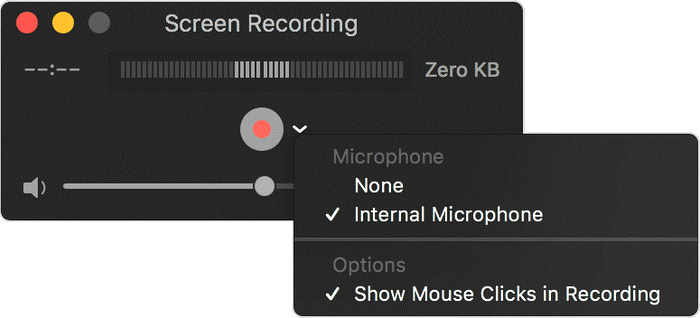
- Step 1: Open the QuickTime on your Mac system. Select "New Screen Recording" from the File drop-down list.
- Step 2: A small window will pop up and open the down-arrow list. Choose your installed noise cancellation option as audio source.
- Step 3: Hit the record button to begin the Mac screen recording with audio.
- Step 4: Once you are done with QuickTime recording, select Save from the file list to download.
Part 3. How to Screen Record without Background Noise on Android
Reducing background noise and video stability are features provided by only the flagship Android devices. However, you can also attain the same on your device using third-party applications like Open Camera Android App. It is a free and best screen recorder app without background noise that features amazing camera recording capabilities. Here's how you can use this application:
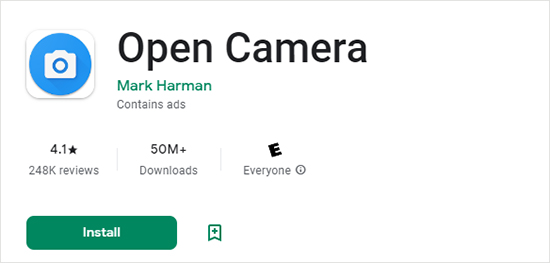
- Step 1: Navigate to Google Play Store, find Open Camera, and install it on your mobile phone.
- Step 2: Open it and grant the necessary access permissions after installation.
- Step 3: To begin screen recording, click on the camera recorder button present at the bottom.
- Step 4: Press the gear icon present in the top right corner to open the settings.
- Step 5: Go to the video settings option and switch on Enable Digital Video Stabilization to get better video stability during recording.
- Step 6: Browse through the same page and Select the Audio source. Tap on the Optimized for voice recognition option for the minimum background noise.
- Step 7: Go to the main screen and press the video recorder icon to capture video with the updated configurations.
Part 4. How to Record Screen without Background Noise on iPhone
If you don't want any background noise in your screen recording when make a recording on iPhone, this is what you need. This solution is fairly simple, with no need to download and install additional program. One important thing to note is that some applications may not let you record audio. So, you can't use screen mirroring and record your screen simultaneously.
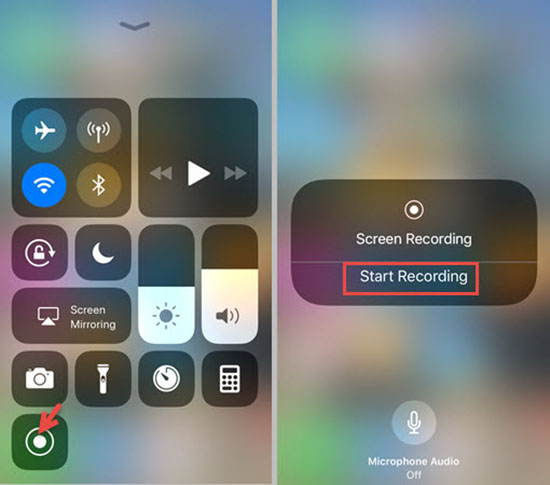
- Step 1: Navigate to Settings → Control Center.
- Step 2: Press and hold the grey recording button to start recording.
- Step 3: Tap the red microphone icon to switch off the external audio.
- Step 4: Press the Start Recording button.
Part 5. Tips on Screen Record without Background Noise
Searching for 'how to screen record a video without background noise' on the web? We have got you covered. Follow the below-listed tips to record screens with no background noise.
Tips 1. Relatively quiet recording environment
You must begin recording in a quiet place to reduce the noise in your recordings. Make sure to switch off air conditioners, fans, or anything else that makes noise in the recording area.
Tips 2. Record at a proper distance from the microphone
The effective approach to reducing the background noise while recording the screen is to record at a proper distance from the microphone. Consider the example of live performers; they hold the microphone directly close to their mouths. That short distance helps to overcome the loud stage volumes. So, record at an optimum distance that improves the speech-to-noise ratio.
Tips 3. Choose the right microphone
The selection of the right microphone can make a huge difference while recording. Always choose the one having a cardioid pattern that picks up the sound in front of it instead of the background. Also, you can use USB mics that can be easily plugged into the laptop or your computer.
Tips 4. Use pop shield for the microphone
Most background noise is more energetic at low and less energetic at high frequencies. As there is little noise energy below 100Hz, it would be better to use a pop shield for the microphone while recording. It will help maintain a natural, full-sound speech signal and reduce background noise.
Conclusion
Here we have listed some of the best workable ways to screen record without background noise. You can choose any one to begin the recording as per your needs. Before recording, note to take all recording tips into consideration and make full preparations in advance. Then, you can create whatever you want on your desired platform in high quality without annoying noise.





