Capturing the screen activities of our laptop becomes essential to our studies and work. We heavily rely on our laptops to perform different kinds of tasks, such as taking online lessons, attending online meetings, editing videos, and more. And that's what prompts the demand for recording. With recorded files, we can rewatch, edit and share them for different goals. In this post, we are going to share how to screen record on MSI laptop. If you are using an MSI computer, it surely offers the quickest solutions to record the content you want on your screen. Let's figure out how to complete that.

- Part 1: What's MSI?
- Part 2: Screen Record on MSI Laptop with Joyoshare VidiKit
- Part 3: Capture Videos on MSI Laptop with MSI Afterburner
- Part 4: Record on MSI Laptop with Xbox Game Bar
- Part 5: Conclusion
Part 1: What's MSI?
MSI is the short form of Micro-Star International and it is a multinational IT company. MSI has a reputation as one of the best gaming laptop brands. If you are a fan of eSports, it will be familiar to you as MSI sponsors many gaming teams. You can see its products in various gaming events and contests. That could partially explain why MSI laptop often shows up on the best-seller list. MSI laptops also come with many key strengths, like enhanced display resolutions, stunning specs, advanced cooling systems, etc. Though insufficient in variety, they're absolutely good companions from daily life, work to learning. Well, how to record video on MSI laptop? Keep reading.
Part 2: Screen Record on MSI Laptop with Joyoshare VidiKit
When it comes to the best laptop screen recorders, Joyoshare VidiKit holds a special place. Equipped with multiple screen recording modes, this screen recorder is able to capture all screen activities with no time limit. Meanwhile, it is perfect for recording gameplay at 60FPS, which lively reappears the highlights of games. Joyoshare VidiKit is certainly an optimal recorder for MSI that produces good gaming laptops. More than that, you can record any content from your screen in 1080p/4K, enhancing your capturing experience. This tool also offers an audio capturing feature. It is easy to grab both system sound and microphone from your computer. And it supports almost all common video and audio formats for recording.
- Capture MSI videos with high quality with no lag
- Free to set schedule recording tasks, select format, add watermark, etc.
- Able to record any part of your screen as you wish
- Record audio independently and save them in various formats
Step 1 Download and Install Joyoshare VidiKit
You need to get this screen recording tool on your laptop to prepare for recording. After installing, open the tool and locate the Record section. Next, select Screen Recorder.

Step 2 Choose Recording Mode
When the new interface appears, it is time to select a recording area. Click the + button and a recording window will pop up. You can adjust its size by dragging the border. By default, the tool will capture both system audio and microphone audio from MSI. You can disable them with a simple click on System Audio or Microphone according to your needs.

Step 3 Configure Recording Settings
Clicking the Options icon at the bottom right, you can make advanced settings before recording. If you want to record gameplay on MSI, you can choose Format and select a preferred format. Then click the icon at the top right to set the frame rate at 60fps. Besides, you can also preset recording time, highlight cursor and clicks, and configure other settings at will.

Step 4 Start Recording Video on MSI Laptop
Now, you can open whatever you want to record on MSI and click REC button in the recording window to start recording. You are capable of taking snapshots to grab your wonderful gaming moments anytime.

Step 5 Manage MSI Recording Files
With a simple click on Stop button, the tool will stop capturing your screen. You can preview recording files under History. Also, the Edit button next to the file enables you to trim the video with ease.

Part 3: Capture Videos on MSI Laptop with MSI Afterburner
Another method that can be applied to answer how to record screen on MSI laptop is MSI Afterburner. It is an advanced graphics card software to monitor the temperature and fan speeds of hardware in real time. And it is compatible with even non-MSI cards. Another incredible feature of this software is that it can record your gameplay without missing the frame. It supports WMV and AVI formats, and you can use it to capture video in high quality.
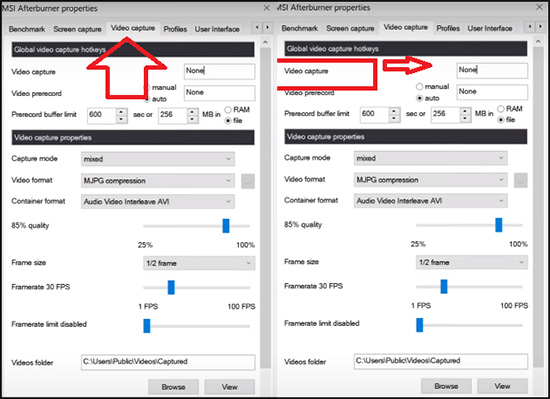
- Step 1: Launch Afterburner on your MSI laptop. Open the software, and go to Settings → Video Capture.
- Step 2: Set up custom keyboard hotkeys. And you can adjust the recording environment. Then determine the format in Video format. You can also select frame size and frame rate based on your needs.
- Step 3: After adjusting, click Apply. Then choose OK. The record icon will be shown on the monitor while recording, and you can start to capture your screen.
Part 4: Record on MSI Laptop with Xbox Game Bar
As the Windows operating system is preinstalled on all MSI models, you can also use Xbox Game Bar to capture your laptop without downloading any tools. Though only available for Windows 10 and 11, this tool is pretty useful with multiple functions. It is a gaming overlay with various widgets, including Audio, Capture, Performance, etc. You are allowed to access all these features without interrupting your games. Hence it is an excellent option to create gameplay videos with this tool.

- Step 1: Press the Windows + G keys to open the tool.
- Step 2: You can make adjustments by going to Settings → Capturing. Then, click Capture to bring a new window.
- Step 3: Start recording on MSI with a click on Start recording. Click Stop Recording button will end the process. You can preview recorded files in Gallery window.
Part 5: Conclusion
Have you figured out how to screen record on MSI laptop? This post introduces 3 methods for you to choose from. Since the MSI laptop is famous for its gaming performance, all these tools are perfectly suitable for gameplay recording. Feel free to record on MSI with the solution you like and share your achievements in gaming right now.





