Zoom is an outstanding modern enterprise with excellent video conferencing and web conferencing service. The main reason why a large number of users choose Zoom is that it has one consistent enterprise experience for all user cases, engineered and optimized to work reliably, with up to 500 video participants along with 10,000 viewers. Even though Zoom comes with paid solutions as well, it is considered as the most affordable one with straightforward pricing.
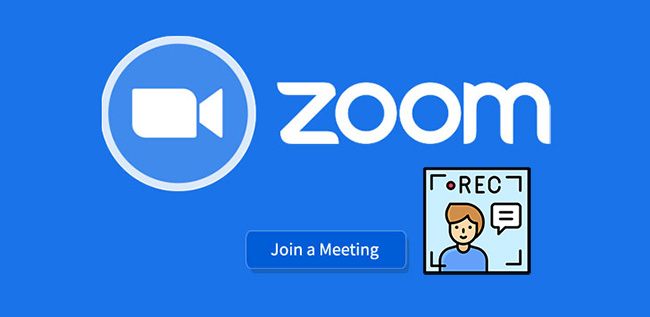
No matter whom you are, individual, businessman, educator or other professions, you will enjoy yourself via Zoom. It provides a wonderful platform for you to join a meeting. Nevertheless, some essential meetings need to be kept for later reference, which draws much attention from users. To rescue you from this troublesome situation, we'll show how to record a Zoom meeting quickly.
- Part 1. Record Meeting without Permission on PC and Mac
- Part 2. Record Meetings from Zoom on Desktop App
- Part 3. Record Meetings from Zoom on Mobile App
- Part 4. Tips to Allow Participants to Record
- Part 5. FAQs about Zoom Recording
Part 1. How to Record Zoom Meeting without Permission
As a full-featured video capture, Joyoshare VidiKit - Screen Recorder is equipped with the most top-leading screen recording technology. It is capable of recording not only video but also audio simultaneously from external microphone and computer system. Moreover, it enables you to customize your Zoom meeting recordings, select capturing area by yourself, choose favorable format, set up storage location, make screenshots, highlight cursor, create designated recording time, etc. Aside from Zoom meeting, you have right to apply it to record video chats, lectures, online games and more. You can feel free to select any output format or popular device to save files.

- Record meeting from WebEx, Microsoft Teams, Join.Me, etc.
- Save captured Zoom meeting to MP4, AVI, FLV, SWF, MPEG, etc.
- Capture whatever you say via microphone and the sound from speaker
- Create a task to record Zoom meeting with unlimited duration
- Show mouse movements, take screenshots and trim video as you like
Step 1Install Joyoshare VidiKit on your PC
You have to spend few seconds on finishing installation for Joyoshare VidiKit. Then it can be run on your computer straightly. Resort to "Screen Recorder" to record your online meetings. By default, you will start with "Record video and audio" mode.

Step 2Determine recording screen area
It is convenient to select a systematic ration, like 320x240, 640x480, 1280x720, full screen, etc, by clicking the drop-down menu located at the "Capture Area". Of course, it is available for you to enter definite width and height number to the frame or drag the pop-up window to decide recording area by press "+" button.

Step 3Set up recording parameters
To unfold the capturing options, you can simply press the "Options" icon on the right corner, which is made up of "Basic record options", "Record time options" and "Cursor options", offering facility to choose desirable output format, utilize shortcuts, preset a scheduled task, add effect to cursor, etc. With the exception of these personalized settings, you are entitled to disable "System Audio" or "Microphone Sound" as well, which can help you remove unwanted noise. However, you need to pay attention to that if you close the microphone sound, the recorded Zoom meeting video will be produced without audio.

Note: Joyoshare VidiKit can work as an independent audio capture, assisting you to record online ratio, music games, streaming music and any other audio tracks. You can save the audio file to MP3, AAC, WAV, FLAC, M4A and M4B.
Step 4Get ready to record Zoom meeting
Launch Zoom and start a meeting with others. To record it, click "REC" button on the main interface of Joyoshare VidiKit. You can get 3-second countdown to make adjustment of your capturing area position. Once begin, any screenshots can be taken anytime. Furthermore, cutting video is also accessible.

Step 5Edit Zoom meeting recordings
Joyoshare VidiKit includes full supports to manage your captured Zoom meeting files. You can preview Zoom capturing, revise its name, change ID3 tags information, delete or empty files, etc.
Part 2. How to Record Zoom Meeting on Desktop
You can possibly record Zoom meeting by drawing support from local recorder within Zoom, which is regarded as the easiest and quickest solution that's available for both free and paid subscribers. Similar to other professional third-party programs, local recorder allows you to record video as well as audio synchronously, saving captured files to a computer locally and uploading to either public streaming servers or file storage websites, such as YouTube, Vimeo, Google Drive, Dropbox, etc.
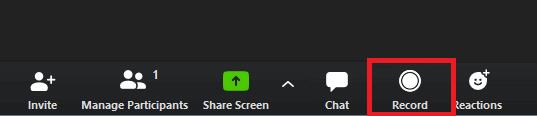
Step 1Go for Zoom and choose recording mode
Given that you have installed Zoom on your computer already, you can directly run it and create a Zoom meeting. When you on a meeting, locate the menu bar and click the "Record" button on the bottom right position to start recording, from which you can decide whether to record on this computer or record to the cloud.
Step 2Record a Zoom meeting
Once Zoom recorder begins to capture, you will see "Pause/Stop" button, which can be used when you need. Upon a Zoom meeting recording is completed, the destination file will automatically be saved as MP4 format.
Step 3Manage captured Zoom meeting files
To locate your recorded file, you can go to "Meetings" and press "Recorded" on the top of this interface. Enter it to find all completed Zoom meeting files. Each one can be selected and shared, especially when you are an education or business plan user.
Part 3. How to Record Zoom Meeting on iPhone/Android
Anyone who has a paid membership in Zoom, such as Business, Enterprise or Pro account, can record Zoom meetings on the mobile, like iPhone and Android. However, the recorded files will be automatically saved to the cloud rather than local recordings. Now you can see how to record a meeting on Zoom with Cloud Recording:
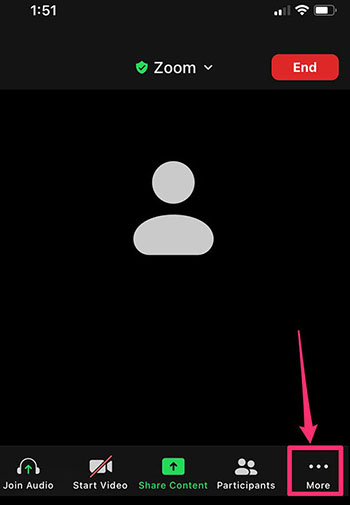
- Step 1: Run Zoom app on iPhone or Android, join a meeting and hit the "More..." button at the right bottom;
- Step 2: In the pop-up window, choose "Record to the Cloud" on iPhone (or "Record" on Android");
- Step 3: The recording process will begin soon in Zoom and you can manually end up it using "Stop" button anytime;
- Step 4: Find the finished recordings in "My Recordings" of official Zoom website and share it as you want.
Part 4. How to Give Participants Permission to Record Zoom Meetings
If you are a host, you can directly initiate a meeting without restrictions and freely record the content you want in Zoom. But as a participant, you need permission from the host to record. So how does the host give recording authority to the participants? Let's look at the specific operations below.
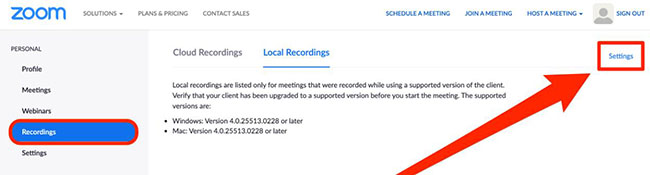
- Step 1: Navigate to the official website of Zoom, sign in your account, and go for "My Accounts";
- Step 2: In the left column, find and click "Recordings", which shows "Cloud Recordings" and "Local Recordings" on the right;
- Step 3: Select either "Cloud Recordings" or "Local Recordings" as per your needs, and then press "Settings" option at the upper right corner;
- Step 4: Confirm and mark the option to give participants permission to record locally or to the cloud.
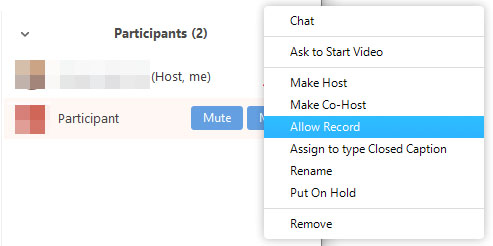
Note: As a host, you're able to give recording privilege to a participant during a Zoom meeting. To do it, press on Participants, click on "More" button of your target participant in the list, and choose "Allow Record". He will soon receive a notification of "Hosts allows you to record this meeting". If a recording task is going on, there will be a recording icon near to the name of your appointed participant.
Part 5. FAQs Related to Record Zoom Meet:
1 Does zoom record your whole screen or just the meeting?
When there is no shared screen, Zoom will record gallery view, which shows all the people in attendance. Note that it won't record participants who don't turn on camera. When sharing, Zoom will record the active Speaker with shared screen by default.
2 Where do recorded Zoom meeting videos go?
- 1. Save in the cloud: users who has a paid account in Zoom, that is, a licensed user.
- 2. Save on the device locally: both free and paid Zoom users, which however, cannot be supported on iOS and Android device.
3 Who can record Zoom meetings?
Actually, both free and paid users using Zoom have option to record meetings. The difference is that there are some limitations for free users, such as single local storage method and disability to record on mobile phones.
4 How to record zoom meeting without host permission?
The fact is that it's workable for you to record Zoom meetings without host permission by directly using a third-party screen recorder. However, it's better to inform all participants in advance or get permission first.
Conclusion:
After read solutions in this article, whether you're a host or participant, whether you use Zoom on the desktop or mobile, you can find a way to record Zoom meeting independently with great ease. Meanwhile, what we offer in the FAQs is informative, handily helping you resolve some of your doubts. If you'd like to record more activities on your computer, not limit to Zoom meeting, Joyoshare VidiKit can be a good choice and functions well to output 1080p high quality files.




