Windows Media Player is a media library application preinstalled on Windows, making it simple for you to listen to and watch multimedia content. Moreover, you can use WMP to create and manage your music playlists with ease. And you can find all the video and audio folders in it. It's no surprise that you would heavily rely on it to play and view media on PC. Sometimes you probably want to record the content on this player. Can you record with Windows Media Player? This post is set to offer solutions concerning the recording issue. It would cover all things you might be curious about.
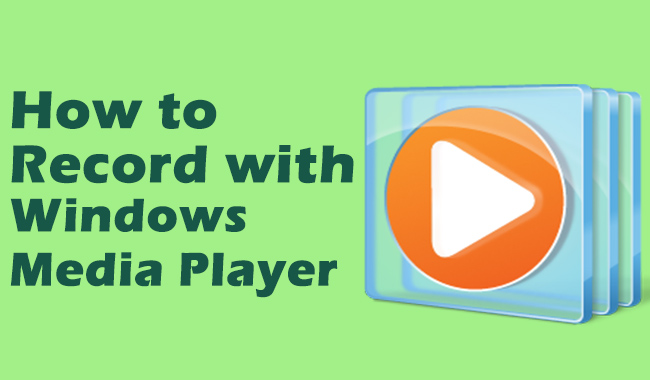
- Part 1: Can I Record with Windows Media Player?
- Part 2: Best Alternative to Record Windows Media Player
- Part 3: Record Windows Media Player with VLC
- Part 4: Record Windows Media Player with Xbox Game Bar
- Part 5: FAQs on Recording with WMP
- Part 6: Conclusion
Part 1: Can I Record with Windows Media Player?
It would make things much easier if WMP offers a recording feature. If so, you can stream the content while recording. Unfortunately, there is no such a function so far and you are not able to record video with Windows Media Player. But there are other alternative methods that can perform recording actions well. Next, you'll get three ways to catch WMP videos without any effort.
Part 2: Best Alternative to Record Windows Media Player
If you are looking for an energy-saving and high-effective method to record Windows Media Player, Joyoshare VidiKit is a trusted option. With multiple functions, it enables users to capture onscreen activities with no limits. You can record either full screen or partial screen as you like. Also, you are able to record the content as long as you want with no time limit. This screen recorder offers lag-free service, allowing you to screen record in 4K resolution. More than that, it is compatible with all common formats. After recording, it can let you edit the files with the built-in editing tool. There are still more features waiting for you to explore in Joyoshare VidiKit. You'll get a good recording experience with this hassle-free software.
- Record Windows Media Player in a customized and free manner
- Capture sound from Windows system and microphone for different purposes
- Offer advanced settings to produce high-quality recordings
- More user-friendly features: add watermark, set schedule recording tasks, etc.
Step 1 Install Joyoshare VidiKit and Select Record
This recording software has four sections divided by function. After installing it on your Windows, you need to select Record. And click Screen Recorder to get a new recording interface.

Step 2 Select Recording Area and Audio
In Capture Area, click + and you can choose the recording area by dragging the border of the recording frame. You can also click the down arrow button near the rectangle to select a fixed size. Then you can select the audio based on your demands. If you want to record streaming videos on WMP. It is better to turn on System Audio and keep the Microphone off.

Step 3 Customize Recording Configuration
With this professional recording tool, you can customize the settings to satisfy your specific demands. Click on Options in the lower right corner of the interface. You can select format, set recording spans, make customized cursor effects, etc.

Step 4 Record Windows Media Player Easily
After modifying the settings based on your preferences, you can play any content you want to record on WMP. Next, hit REC button to begin recording. Once you want to stop, just click the Stop button.

Step 5 Save WMP Recorded Files
All recorded files can be found in History section. You can rename the file and select the file location to your liking. Also, you can edit the file easily to make your ideal recordings.

Part 3: Record Windows Media Player with VLC
Similar to WMP, VLC is an open-source media player compatible with Windows, Mac, and Linux. It can play almost all media formats on various platforms. It is also equipped with advanced features, such as subtitle synchronization, video filter, etc. Another bright note of this player is that it comes with a recording function. Despite the shortage of multiple recording modes, it can still be used to capture the content of WPM quickly and easily.

- Step 1: Install VLC on your Windows, open it, and click Media → Open Capture Device.
- Step 2: Select Desktop as your capture mode. Then you can choose the frame rate according to your demands.
- Step 3: At the bottom of the interface, click the down arrow button near the Play and choose Stream. Click Next to select destinations and transcoding options.
- Step 4: When properly tuned, open the content you want to record on WMP. Click Stream and it will start recording your screen. Click the Stop button will end the recording immediately.
Part 4: Record Windows Media Player with Xbox Game Bar
If you update your operating system to Windows 10 and 11, you can use Xbox Game Bar to record WMP as well. Game Bar is a gaming overlay that allows you to access all kinds of functionality without interfering with your game. With it, you can record and take screenshots of your screen, have a look at the performance of your PC, play music without exiting the game, and complete other tasks. Hence, it is fitting to apply it to grab the content of Windows Media Player. yet, just to note, you couldn't record up to more than 4 hours each time.

- Step 1: Press the Windows and G keys at the same time to open this application.
- Step 2: Locate Capture icon in the menu and you'll get a new pop out. If you want to configure further settings, you can head to Settings → Capturing.
- Step 3: Click on Start recording, and it will grab the video on WMP automatically. Clicking Stop Recording will end the process.
Part 5: FAQs on Recording with WMP
Q1. Can I use Windows Media Player to record videos?
A: What's certain is that Windows Media Player is a full-featured media file player on Windows, yet it couldn't record video. You can use a third-party recording tool or Xbox Game Bar to capture videos.
Q2. Can I record audio with Windows Media Player?
A: The answer is still no when it comes to recording audio with WMP. Generally, a proper screen recorder could capture audio as well. It is feasible to record audio with an alternative recorder or professional audio recorder.
Q3. Can I record myself with Windows Media Player?
A: WMP doesn't support this function to record yourself. You can look forward to the newest version of Joyoshare VidiKit. It adds many new features covering record webcam.
Q4. Does Windows have a built-in video recorder?
A: Yes, Xbox Game Bar is a built-in gaming overlay from Windows 10 and Windows 11, allowing you to capture videos with audio with ease. It is pretty handy to record gameplay in high quality.
Part 6. Conclusion
You won't make it if you try to record with Windows Media Player as it has no recording feature. To do that, you can stream media files with VLC media player, which gives your access to capture your screen. Xbox Game Bar is also appropriate to record the content of WMP. If you want to record with less restriction, Joyoshare VidiKit should remain pre-eminent.





