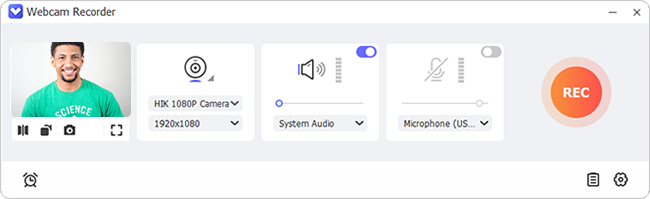Learning how to record video with webcam will help you create interactive videos using your webcam for your viewers. It allows you to add a specific webcam clip at the corner of the training tutorial, creating gaming highlights collection for sharing on social media, or capture video conference for business use. Regardless of whether you're using a built-in device webcam or an external one, you can simply make your own video with webcam, and today, in this guide, we will explore the different tools available at your disposal to use.
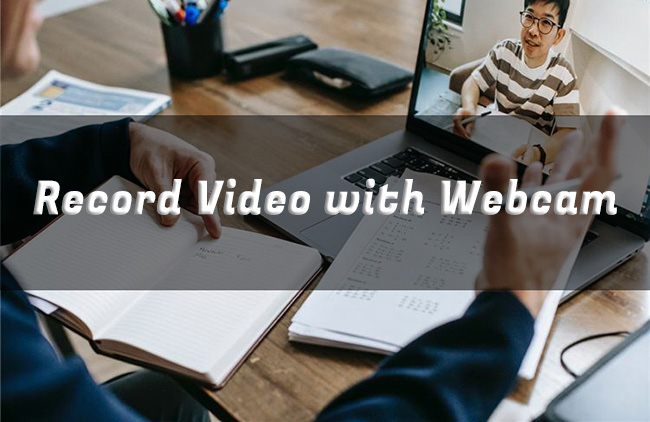
- Part 1. Preparations before Webcam Recording
- Part 2. How to Record a Video with Webcam
- Part 3. Conclusion
Part 1. Preparations before Webcam Recording
What should you pay attention to before officially start webcam recording? Here are some key points you can check if you still have no idea yet.
- 1. Choose an Appropriate Webcam:
- Most modern computers come with built-in webcams. However, an external webcam undoubtedly often offers better video quality and flexibility. If that's what you care about, make sure your selected external webcam is well compatible with your computer.
- 2. Position Your Webcam:
- Place your webcam at eye level to ensure a flattering angle. Use a tripod or a stable surface to prevent shaky footage.
- 3. Check Lightning:
- Adequate lighting is crucial for good video quality. Sit before your webcam and position yourself in a well-lit area, preferably facing a natural light source. Consider using softbox lights or ring lights for better illumination.
Part 2. How to Record a Video with Webcam
Beyond question, to create a video with webcam, a webcam recording software is required. You should think first about what you matter most. Only for basic recording, a built-in webcam recorder on computer is enough. While for advanced recording settings and editing features, a third-party professional one is worth a try. Here we just take some common solutions for you.
#1 Joyoshare VidiKit
Joyoshare VidiKit is a multi-functional tool that performs excellently in recording. It comprehensively covers webcam recorder, screen recorder, audio recorder, game recorder and window recorder. With its help, it is possible to record a video with webcam with varying requirements. For instance, you can capture video in 4K at 240fps, which is an excellent option, for you can deliver impressive videos that leave a lasting effect on the viewers. You can also add audio from the system or choose the external microphone.

- Make webcam video in 4K at 240fps without lag
- Capture audio from system and microphone
- Support both internal and external connected sources
- Set resolution, shape, orientation for webcam
- Output webcam video to nearly all formats
- Can automatically stop recording webcam video
Step 1 Open Webcam Recorder in VidiKit
Install Joyoshare VidiKit on your computer, scroll down the main interface and find Webcam Recorder to open. You can first confirm your audio sources, adjust both system audio and microphone sound in the way you want.

Step 2 Check Webcam and Recording Settings
To preset all recording options, you can here click on "Preferences" at the right bottom. In the pop-up window, confirm where to output videos and which format to save files. Besides, Joyoshare VidiKit will show all detected camera devices on your computer. You can choose a desired one and check its resolution, frame rate, shape, rotation, etc.

Step 3 Start to Record Video with Webcam
As long as you get everything ready, you can hit the REC button to begin recording video with your designated webcam. You're allowed to take snapshots. When the important content is captured, simply use Stop button to save videos in History window.

#2 Camera App
You can record video with webcam using the Camera App in Windows. Well, only some people know it. The application is a powerful tool, pre-built in Windows. It supports video capturing apart from images. The advantage is that you do not need to download external software.
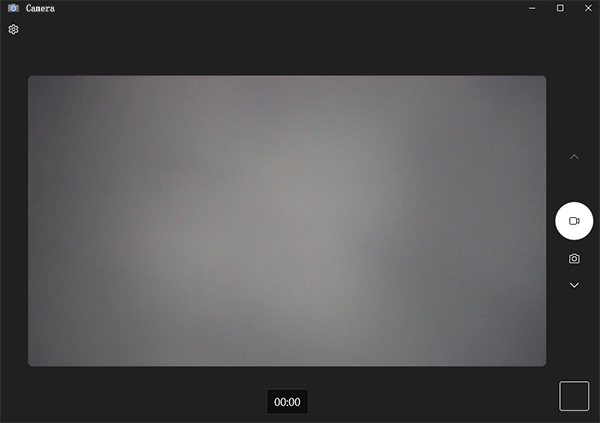
- Step 1: Press Win+S button to open the search box on your Windows computer and type "Camera". Once it appears in the list, choose and click it to open.
- Step 2: Connect your webcam to the computer and install the necessary drivers.
- Step 3: After launching the app, click the record button. It will start recording and display the time since the recording began.
- Step 4: Clicking the stop button ends the recording and saves the file on the computer.
#3 QuickTime Player
QuickTime Player from Apple is an incredible tool to play audio and video files. But have you wondered how to record video with webcam using QuickTime Player? Yes, it works in this aspect. You can either use built-in camera or connect an external camera. QuickTime supports High quality (H.264 video and 44100 Hz AAC audio) as well as Maximum quality (Apple ProRes 442 video and Linear PCM audio).
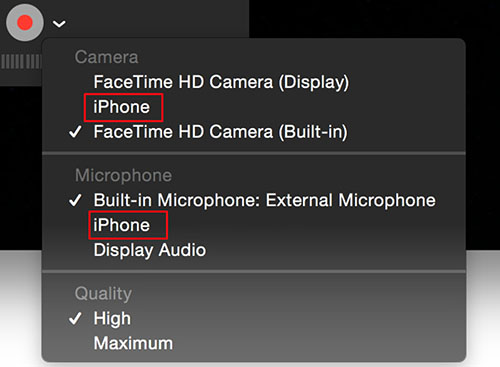
- Step 1: Open QuickTime Player by heading to Finder and Applications.
- Step 2: Click the File button in the QuickTime Player's menu bar and select New Movie Recording.
- Step 3: Select Camera, set Microphone and Quality using the tiny drop-down button next to the red recording button.
- Step 4: Start recording by clicking on the red button, and end it the same way when complete. You can now check your webcam video on local folder.
#4 HTML5 Webcam Recorder
HTML5 Webcam Recorder is a web-based tool that enables users to capture video from their webcam directly in a web browser using HTML5 and JavaScript. This technology allows developers to create applications for capturing videos, taking snapshots, and even streaming live video from a user's webcam without requiring any software installations or additional plugins. This online tool requires your permission before it can use your webcam to record. After recording, you can upload the file to YouTube or save it locally.
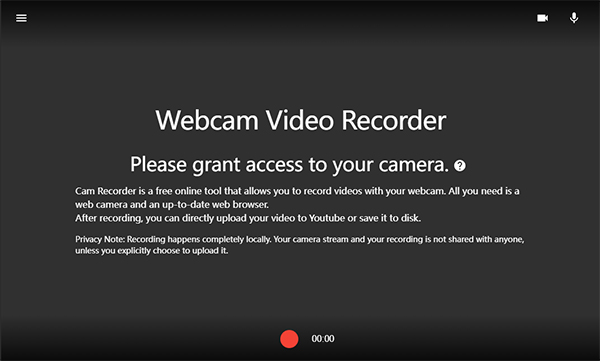
- Step 1: Open your updated web browser, such as Chrome, Firefox, Safari, and Edge. Visit HTML5 Webcam Recorder official site.
- Step 2: Ensure that your webcam is connected. Grant permission for the app. You can go to the upper right corner and check where your camera and microphone are set well.
- Step 3: Click "Start Recording" at the bottom and this tool will start to capture video for you.
- Step 4: When you hit "End Recording" button, you can preview your recording, share on YouTube, and save to disk easily.
#5 webcamera.io
Another online webcam recorder to help make quality video without installing software is webcamera.io. The operation is easy and you just need to ensure a web camera as well as a good Internet connection. You can adjust the recording quality to 720p or 480p, activate mirror mode, set microphone sound. After completing, you can save the file to disk, Google Drive, and Dropbox.
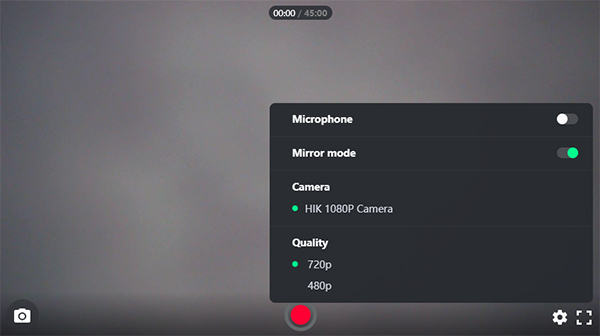
- Step 1: Open the browser and navigate to the webcamera.io.
- Step 2: Ensure the web camera is connected and authorize to this online tool to use your web camera.
- Step 3: Change the settings using the gear icon located at the right bottom. You can click the red button to start recording video with your connected camera.
Part 3. Conclusion
Having learned how to record video with webcam here, you can make a straightforward process to yield impressive results with the right equipment and software. Whether you're a content creator, livestreamer, educator, or simply someone looking to capture life's moments, these steps will help you produce high-quality videos that you can share with anyone.