As an educator or a student, you are hardly a stranger to Google Meeting and Google Classroom. They are recognized as a spear and shield to online education. We all know Google Meeting, a product designed to create online meetings and webinars so that teachers can give lessons without assembling at school. However, the teaching process doesn't finish as long as the class is over. A teacher needs to assign homework, correct papers, arrange tests, etc. Such complementary work is much more than you think. While in school, they are able to manage this efficiently because students and colleagues are close at hand. Online, thanks to Google Classroom, creates a systematic operating platform to help teachers deal with such work. And there is a situation, after sending down an instruction, students might be confused. Aimed at this scenario, the most effective way is to record video on Google Classroom for a vividly and intuitively introduction.
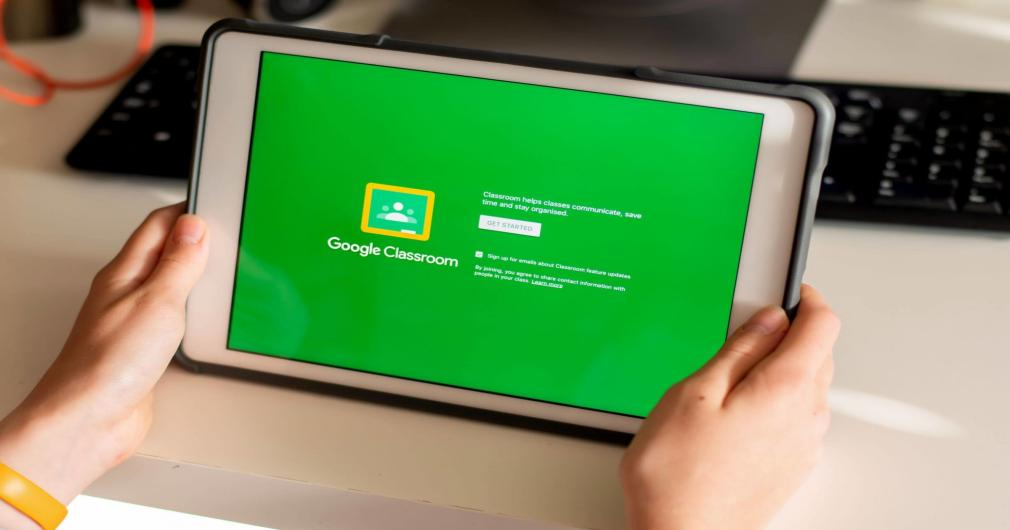
Here, through this article, you can have a general idea about how to record Google Classroom. We are going to introduce 3 methods to successfully finish your recording. No matter whether you are an educator or a student, only if you want to do a Google Classroom record, you can rely on these solutions.
- Part 1. Brief Introduction to Google Classroom
- Part 2. How to Record Google Classroom
- Part 3. The Bottom Line
Part 1. Brief Introduction to Google Classroom
Google Classroom is one of the tools educators use to stay everything organized and manage teaching affairs such as creating and sharing classwork with students. With Covid-19, we all stayed at home in case of being exposed to the virus, which is a critical period for the popularization of online classes. Now more and more schools and organizations adapt this online-supporting technology into daily teaching even after the epidemic. It makes digital learning possible and is beneficial to the paperless office to some extent. Supported with other Google products like Google Docs, Sheets, Slides, Google Hangouts and Meet, online education has gone from strength to strength.
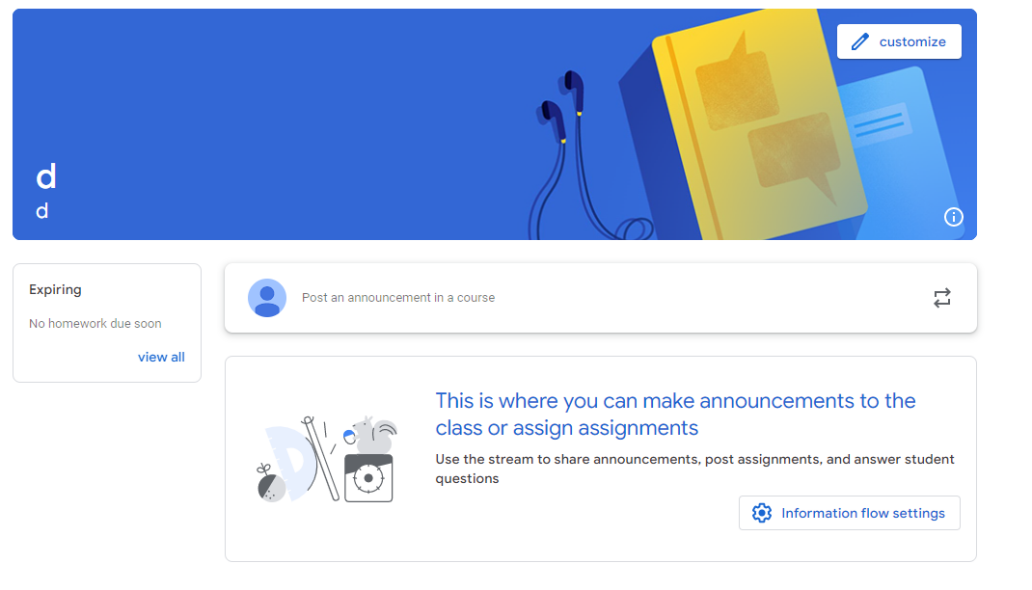
Part 2. How to Record Google Classroom
Once teachers need to send a fairly complicated assignment or a specific task which exists complex process, they'd better record a video to give a clear indication and save time. There are 3 methods provided in this part.
Solution 1 Record Google Classroom on iPhone/Android
Google Classroom mobile application enables people to directly record a video now. It embeds a built-in programme for accomplishing this operation. When you deal with work on Google Class on your mobile phone, you can follow the steps below.
Step 1: Create a class
Launch Google Classroom on your phone and sign in to your Google account. At the bottom right, an Add button and a sentence is saying "Create or join your first class" if you are a new user. Press it and it will show you two choices, one is "Join class", and the other is "Create class". Tap on "Join class" and input class code. For people who are going to create a class, you need to feed in the class name, section, room and subject as the picture presents above.
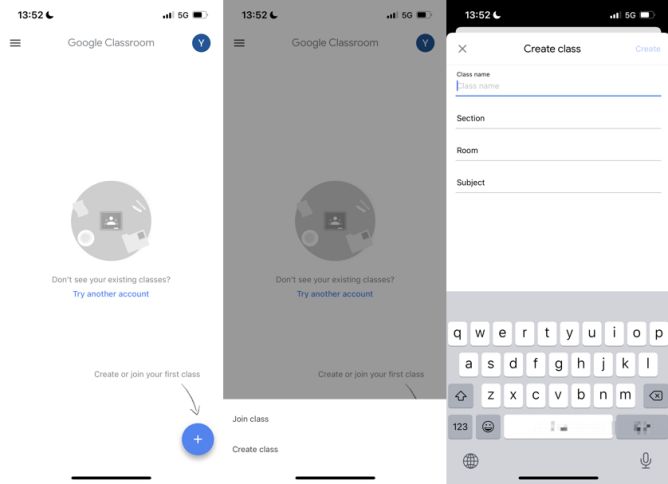
Step 2: Record a video
After a course entrance has been generated, press that class box and it will jump to an interface which lists two options -- "Share with your class" and "Add attachment". Select "Add attachment". Then at the bottom of these attachments, you can find "Record video". Tap on it, it will skip to your camera and you can start recording.
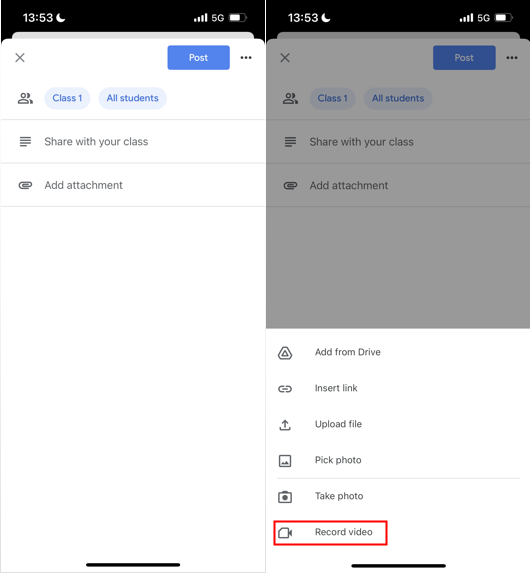
Solution 2 Record Google Classroom on PC/Mac via Joyoshare VidiKit
If it's a difficult assignment, such as showing students the animation process or any other procedures you need to personally demonstrate on your computer screen and then upload it on Google Class. More professional software is needed to finish this tough task. We highly recommend Joyoshare VidiKit. This software specializes in video processing. It combines lots of tools just as Avengers that invite superheroes to stay together. Joyoshare VidiKit provides a one-stop service to those people who would like to re-edit the recorded videos for operating within one software. Granted that you are willing to record a demonstrating video at once but need to send it to your students probably several times. You can use it to record and cut the video into pieces. So how to use this powerful tool. Here come specific steps.

- No watermark on your final video
- Customize your recording area
- Edit your video with powerful functions after recording
- Support a plethora of output formats
- Record WeChat video call, Vimeo video, meetings and more
Step 1. Install and Register Joyoshare VidiKit
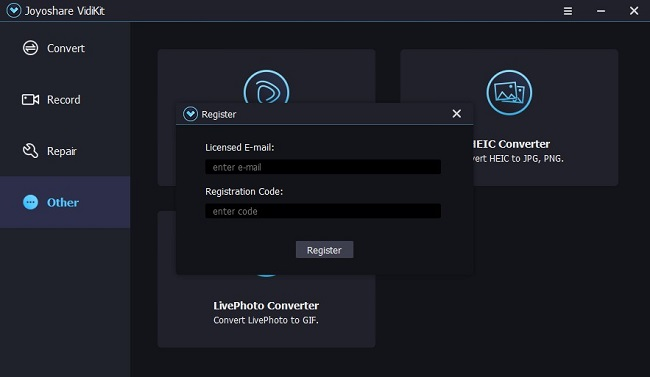
Step 2. Go to "Screen Recorder" and Click it
Once you press it, an operation window will pop out. This interface is like a control console of Millennium Falcon, simple, retro and full-featured.

Step 3. Change Recording Preferences
Click the Setting button which looks like a gear at the lower right corner. Then just like an unfolding scroll, it will show you a heap of options in three modules. You can make some adjustments according to your requirements.

Step 4. Select the Recording Area
Click the Add button in the Capture Area. Then you can drag the mouse to generate the recording area on your screen.

Step 5. Begin to Record

Step 6. Stop Recording and Preview it
If you want to end this recording process, please click the stop button. And then it will show you a "History" window which lists all the videos you have recorded. Click one to preview through a built-in player.
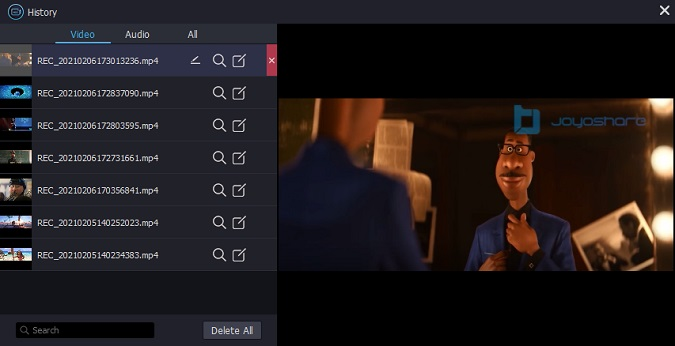
Solution 3 Record Google Classroom on Mac via QuickTime
For Mac users, Apple has already installed QuickTime on your computer. So you don't need to download any other software in advance. As for how to use it, we list several steps you should follow.
Step 1: Launch QuickTime and Start recording
When it starts working, go to "File" and find "New Screen Recording".
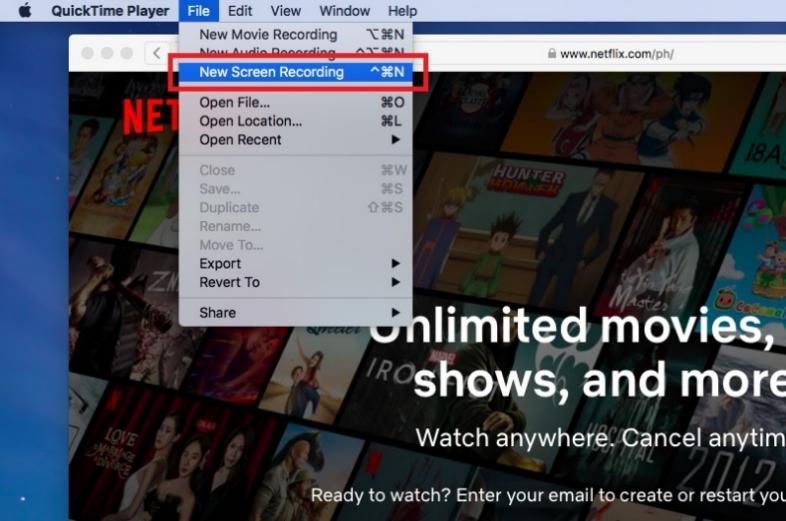
Step 2: Stop recording and save the file on your computer
When your demonstration has finished, press the red button and it will stop. You can check your video on the local file afterwards.
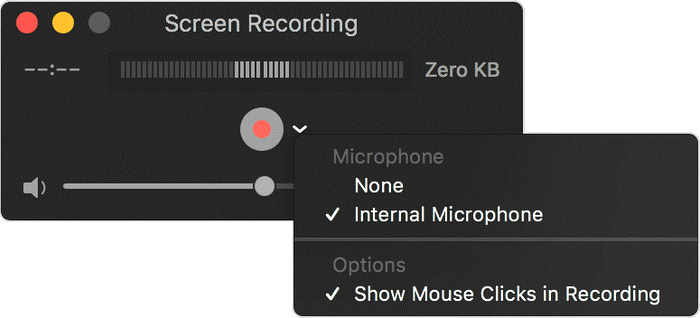
Part 3. The Final Word
Google class is a common tool used among teachers and students. When an educator makes full use of it, it will increase working efficiency and bring favourable teaching effects to students. Thus video demonstration is necessary. So can you record in Google Classroom now after reading this article? All in all, Joyoshare VidiKit turns out to be the best way of recording Google Classroom for its excellent functions and wide compatibility. We hope that both teachers and students can gain a nice teaching experience.
