As an online television service, Sky Go is popular and available on Windows, Mac, Android, and iOS devices. However, if you intend to watch the TV series without the Internet, you will face trouble since you cannot download videos from Sky Go online platform directly. No worries. There is an official solution for you to record Sky Go with Remote Record feature. Also, you can take advantage of hassle-free third-party screen recording software to capture whichever programme you like for personal playback. Let's see feasible ways together.
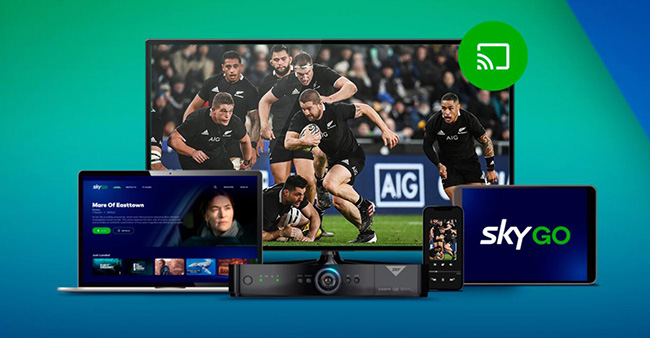
- Part 1. How to Use Remote Record in Sky Go
- Part 2. How to Troubleshoot Remote Record in Sky Go
- Part 3. Record with Joyoshare VidiKit [No Time Limit + Permanent Access to Watch]
- Part 4. Record Video from Sky Go Online
- Part 5. More Video Recorder Software to Use
Part 1. How to Use Remote Record in Sky Go
Sky Go has its own Remote Record feature to help you record favorite programme on different devices, including mobile, tablet, computer and laptop. To record, just keep in mind that around 30 minutes is required for Remote Record requests to be sent to Sky box. Therefore, be patient enough. The other important thing to note is that you can make the most use of "Record to Sky box tab back in the TV Guide" on mobile or "Record on Sky box tab" on computer, in case there are channels that cannot be watched. Now, here are the general operations to use Remote Record:
- Step 1: Open Sky Go application on your device and sign in your account.
- Step 2: Go to the bottom menu and choose "TV Guide".
- Step 3: Scroll through the whole screen to see All Channels and click the name of your target programme;
- Step 4: Now tap on the "Record" option and based on your own needs, decide to "Record once to Sky box" or "Record series on Sky box".
Part 2. How to Troubleshoot Remote Record in Sky Go
Sometimes, you may find that Remote Record fails to work in your Sky Go. What are the possible solutions you can use to fix this issue soon? Let's have a look as follows:
- 1. Restart Sky Go: remove Sky Go from the background process on your mobile or tablet by force quitting and stopping it. Or end task on your computer. Then simply get it launched again to see whether it works normally.
- 2. Reboot device: power off your device, then open it, and run Sky Go again. Or you can directly use Restart button on both mobile and computer to reboot device and re-launch Sky Go.
- 3. Uninstall and reinstall Sky Go: Uninstall this application on your device and you'll delete all your downloads. Then, reinstall it from Google Play Store on Android, App Store on Apple, Amazon Appstore on Kindle, and sky.com on computer.
Part 3. How to Record Sky Go Unlimitedly - Joyoshare VidiKit
The most efficient way is to use marvelous Joyoshare VidiKit (originated from Joyoshare Screen Recorder). It is capable of recording all activities on your screen with or without audio. You can apply it to record Sky Go, YouTube, Hulu, Facebook, Twitch and so forth. The video can be captured in good quality without a time limit. Also, this software converts and saves recordings into any format, such as MP4, MOV, AVI, DV, 4K Video, OGV, WebM, MPEG, and WMV. You can even ouput videos to many compatible devices running iOS or Android systems. It is doable to only record audio, so you can use it to grab online radio, Pandora music, in-game background sound, etc.

- Record Sky Go without time limit in 1080p
- Record screen with microphone or system audio
- Capture whatever is ongoing in full or partial screen
- With functions to highlight cursor, preset recording schedule, add watermark, trim video
- Support mainstream video and audio formats and allow customized configuration
Step 1Run Scren Recorder from Joyoshare VidiKit
First, you need to get Joyoshare VidiKit installed. Then launch it on your desktop and enable Screen Recorder. As you can see, there are two modes in VidiKit and the default one you'll start with is camera-shaped "Record video and audio".

Step 2 Visit Sky Go and Customize Settings
Next, visit the Sky Go webpage, sign in your account with Sky ID, and select the TV series that you want to record. In VidiKit, find the "+" button under "Capture Area", click it, and a rectangle will show up. It's easy to zoom in or out it to fit the size of Sky Go video. Or you can quickly select a ratio from the drop-down list.

Move to audio section to confirm whether you're going to record system audio and microphone sound. After that, look for the gear icon in the lower right corner and click on it. Go to "Format" to choose an output format and speficy related parameters like resolution or quality. Also, you can set shortcuts, embed watermark, preset recording time, and highlighting cursor.
Step 3Start to Record Sky Go video
After everything is set up, you can click on the "REC" button to capture the video from Sky Go. The interface of this screen recorder will be minimized into a small toolbar. You can use the tools on it to skip the unwanted parts and trim the video.

Step 4End Recording and Save File(s)
Once the recording is accomplished, click on Stop button. Joyoshare VidiKit will automatically save your recorded Sky Go video and show it in History window. Now you can manage it by previewing, editing and renaming.

Part 4. Record Sky Go Stream Online - Screencastify
Screencastify has a good reputation for recording screen. It is an extensive that works with Chrome. You can enjoy high-quality videos with it. You are allowed to use this tool to record screen with audio in 5 minutes per video free. If you want to record activities on your screen unlimitedly, you can update to the premium version.
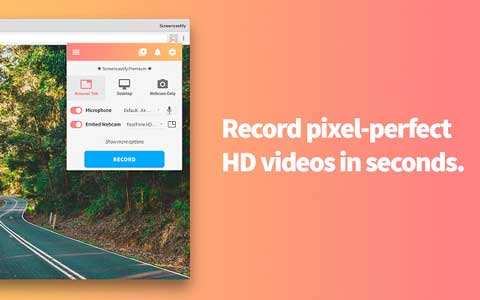
- Step 1: Search and add Screencastify to Chrome by clicking "ADD TO CHROME". Register it. Next, enable the camera, microphone, and drawing tools.
- Step 2: Navigate to the Sky Go and choose the TV drama that you are interested in.
- Step 3: Find the Screencastify icon at the top right-hand corner of your Chrome and click it. You will see a small window. There are three options for you to record. The first one is "Browser Tap". The next one is "Desktop". After that is "Webcam Only". Click on "Show more options" to see further settings.
- Step 4: The recording settings are finished now and you can start to record Sky Go video with "Record" option.
- Step 5: Once your recording task is complete, you will be led to a new page. In this page, you can opt to save the video to disk or export as MP4.
Part 5. More Recommendations to Screen Record Sky Go
Actually, there are many desktop recording software on the market that functions well to record video from different popular streaming video websites. To save your time, we here pick up some of them below.
1. Movavi Screen Recorder Studio
The first one is Movavi Screen Recorder Studio. It is a screen recorder that can grab video and audio simultaneously or separately. You can use it to take screenshots and add annotations and graphics. It also allows you to upload your recording video to YouTube or Google Drive. If you need it, you can add effects to the cursor.
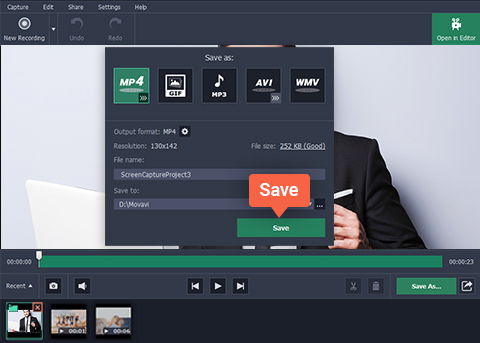
2. ScreenFlow
The second one is ScreenFlow, which can record multiple screens at once. It has a built-in stock media library that can access more than 5000,000 media clips. With the editing tools, you enable to add pro touches to your Sky Go videos with transitions, multichannel audio, freehand annotations, and so on. It is a comprehensive screen recorder, but the price is high.
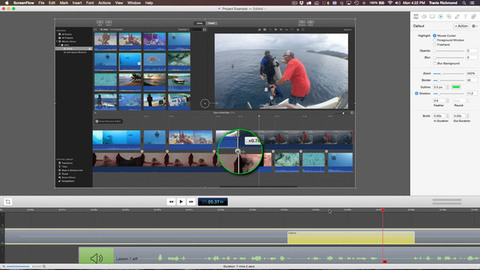
3. Bandicam
The last one we prefer to introduce is Bandicam. It is a well-known screen capture in recording gameplay. However, you also can use it to record Sky Go video. It can record video in 4K quality. You can use it to grab videos without lag. It only supports Windows computers. The interface may confuse you when you first see it.

The Bottom Line
Watching programme in Sky Go is undoubtedly one of the relaxing thing in our daily life. To record Sky Go stream on devices locally, we have to use professional screen recorder, such as Joyoshare VidiKit. Sure, you can draw support from its official Remote Record feature and therefore save desired content. No matter which way to use, hope you can have a good time in Sky Go.




