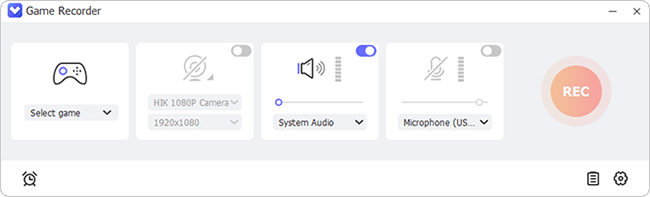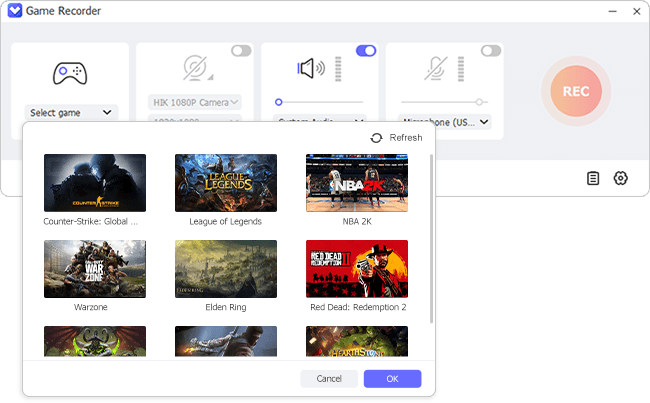Q:" What would you recommend as the best way to record Rust?" – From Reddit
Rust, a renowned multiplayer survival game inspired by Minecraft and other wilderness survival games, has gained significant acclaim in the gaming community for its challenging and immersive gameplay. As gamers experience more thrilling encounters in Rust, many seek ways to record their gameplay, aiming at sharing exciting adventures, make engaging content for sharing, or show off achievements. If you're still searching for the best method to record Rust gameplay, stop your steps and follow us here to explore more details.
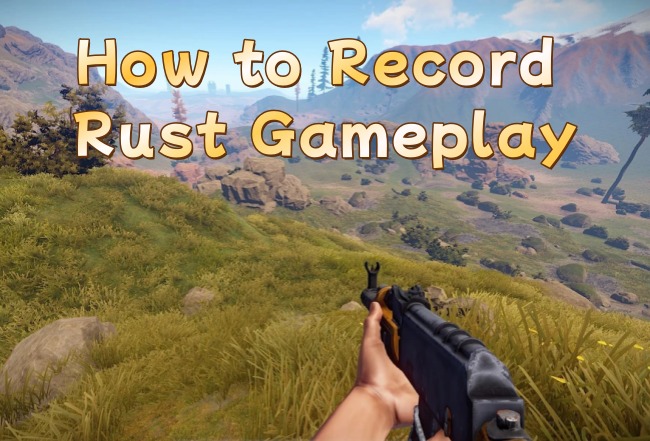
- Part 1. Record Rust Gameplay with Dedicated Game Recorder [Hot]
- Part 2. Record Rust Gameplay with OBS
- Part 3. Record Rust Gameplay with GeForce Experience
Part 1. Best Program to Record Rust – Joyoshare VidiKit
As a versatile toolkit, Joyoshare VidiKit presents an array of features tailored to gamers. It helps you to create 1080p/4K high-resolution video recordings for Rust and at the same time ensures no FPS drops throughout the recording process. This excellent software comes with comprehensive gaming recording solutions, ideally grabbing audio from system and voice from microphone. Additionally, it offers the capability to overlay a camera onto your video, greatly demonstrating your interaction with game players. Importantly, to share in-game highlights to your social media, you can save the final videos to web-compatible formats such as YouTube, Instagram, TikTok, etc.
- Support various games, like Rust, Minecraft, LOL, etc.
- Customize settings for audio and webcam capture
- Record Rust gameplay on PC and Mac without lag (240fps)
- Produce high-quality game videos in 1080p or 4K resolution
- Support scheduled recording and various popular formats
You can get the latest version of Joyoshare VidiKit downloaded on your computer and then follow the steps below to record Rust gameplay.
Step 1 Open VidiKit and Select Rust Game

Launch Joyoshare VidiKit on your computer. Navigate to the Recorder section within this comprehensive toolkit and locate Game Recorder. Click to open it and start the Rust game application on your desktop. In the main interface, click on "Select game" and lock "Rust" as the target game to record.

Step 2 Set Up Recording Preferences
To ensure you capture all in-game sounds, enable both System Audio and Microphone Audio first. Then click the gear-shaped Preferences icon on the bottom right to explore more recording options for Rust. Under the Video tab, choose your desired output format and customize its parameters, such as setting the frame rate to 240fps, resolution to 4K, and selecting an encoder. If you wish to include webcam footage, configure it to your preference.

Step 3 Begin to Record Rust
Start playing Rust on your computer and click on the REC button in VidiKit to carry out a recording task. Once it begins, a floating toolbar can show up, which allows you to cut your game video, take snapshots, or stop the recording automatically. Customize the recording process to suit your needs.

Step 4 Save Recorded Rust Game Video(s)
Simply click on the Stop button to end the recording and successfully save game video(s). Joyoshare VidiKit will take you to the History, where all completed recording files are listed. Here, you can manage your recordings with ease, including renaming, trimming, and previewing them.
Part 2. Record Rust Gameplay with OBS
OBS Studio (Open Broadcaster Software) is a sought-after tool among gaming aficionados. Most of skilled gamers like to use it for video recording and live streaming. This open-source software can be used across Windows, Mac or Linux, which attracts users to try. It supports unlimited number of sources, encompassing browser, capture cards, webcams, images, text, audio, window captures and more. By using it, you can set up multiple scenes and seamlessly integrate transitions, ensuring smooth scene switch. Despite being gratis, it imposes no time limit or obligatory watermarks, promising a superior recording experience.

- Step 1: Get OBS from the official website, install and open it on your computer.
- Step 2: Go to Scenes section and click the + icon to add a new scene.
- Step 3: Then head to Sources, hit the + icon, and choose Game Capture. In the pop-up window, set Mode to "Capture specific window" and select Rust under Window tab.
- Step 4: Check Settings menu and adjust whatever you need, like resolution, bitrate, video quality, etc.
- Step 5: Click on Start Recording button in OBS to record Rust game video.
- Step 6: Once done, save your Rust game video by clicking the Stop Recording button. You can go to File at the top and then Show Recordings to check the final file.
Part 3. How to Record Rust with GeForce Experience
Many gamers wonder how to record Rust with ShadowPlay. Actually, Nvidia ShadowPlay is now integrated within GeForce Experience, which does well in recording and sharing wonderful gaming moments on YouTube, Facebook, and Twitch. This powerful tool permits you to capture game videos in high quality with minor performance impact. Additionally, it conveniently captures in-game audio alongside microphone input, enhancing the allure of your Rust videos.
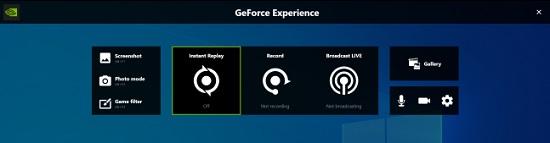
- Step 1: Run GeForce Experience on your computer, go to settings gear icon, and enable In-Game Overlay.
- Step 2: Once the overlay is activated successfully, you can click on the Settings icon to check and adjust basic settings, like quality, resolution, shortcuts, etc.
- Step 3: Open Rust game, press Alt + Z to open In-game Overlay, and click on the Record button to start recording Rust gameplay.
- Step 4: Upon completion, you can press Alt + F9 to stop recording and save your game video.
Summary
As you can see, it's a quite effortless thing to record Rust gameplay. Various tools, as mentioned in this article, can help you achieve this. For tech-savvy gamers, OBS Studio and GeForce Experience are excellent options. However, if you are not computer liberate, Joyoshare VidiKit stands out for its simplicity, user-friendliness, and effectiveness. Consider your needs first, and then choose the tool that best fits those needs to create and share your gaming videos.