RuneScape remains to be one of the most beloved MMORPG games. Launched a decade back, it still remains one of the most popular games of the previous decade. The reasons for its popularity are multi-faceted. Firstly, it is free to play. Most of its users started playing it in middle school when they didn't have money to splash on games. Secondly, it has imaginative gameplay with plenty of content to explore. Thirdly, the game has lots of unique content with many things to do in the game. With that said, we bet you'd want to showcase your RuneScape skills to your universe but probably don't have the know-how. Fret not for this piece will show you how to record RuneScape gameplay on your computer.

- Part 1. Joyoshare VidiKit
- Part 2. Bandicam
- Part 3. FoneLab Screen Recorder
- Part 4. OBS Studio
- Part 5. FAQs about RuneScape Game Recording
Part 1. Best Way to Record RuneScape Gameplay - Joyoshare VidiKit
Joyoshare VidiKit - Screen Recorder comes in both Windows and MacOS, making it cater to a more diverse community of users. It has a user-friendly interface and is simple to record games at up to 60 FPS. The video you capture from RuneScape can be saved in 1080p. Also, background music and your microphone voice can be grabbed by this dedicated screen recorder. It fits for novices and can run on low-end PC without problem.

- Add soundtrack to the recordings through microphone
- Specify resolution, codec, quality, and frame rate
- Option to schedule recording task
- Record Battlefield, CSGO, Wii, Overwatch and more easily
- Provide a wide range of video and audio formats
Step 1Download and Launch Joyoshare VidiKit
Go to website to download right version based on your computer system. Open Joyoshare VidiKit and select Record section, then double click Screen Recorder to record screen no lag.

Step 2Specify Recording Settings
Press the camera-shaped icon to initiate Record video and audio mode. You can also choose Record audio mode if necessary. To open the hidden settings panel, hit gear icon near the REC button. Here, you can change output path and format, and furtherly alter codec, resolution, frame rate, bit rate and quality. It enables you to add watermark to let the audience know who made this amazing video. Not just this, you are entitled to schedule your recording task by setting Start time and Stop time. Highlighting cursor and clicks is available for you.

Step 3Confirm Recording Area
Move your mouse to upper-left corner of the interface, you will find Capture Area panel here. To record game in full screen or selected screen, tap triangle icon to pick up parameters in hidden list or click rectangle icon to adjust area to what you like based on your need.

Step 4Record RuneScape and Save Videos
Select REC button to start your recordings. The minimized toolbar below the capture window lets you stop, cut and skip unwanted section and pop-up ads. After finishing the recordings, you can save your well-created video and edit it in the History window. You can also rename it according to your requirement.

Part 2. How to Record RuneScape - Bandicam
Bandicam is a lightweight Windows screen recorder software whose capabilities are multi-faceted. The app has inbuilt capabilities to allow users to capture high-quality videos from external video devices, PC screens and even games running on OpenGL/DirectX/Vulkan graphics technologies.

Step 1: Open Bandicam. You're better off using 'Game Recording' mode so as to get a high-quality video file.
Step 2: When running a RuneScape game while in 'Game Recording' mode, you will see a green number on your screen. You can tweak the FPS (Frames per second) under the 'FPS' tap of Bandicam. The green number will only appear if the target is running DirectX/OpenGL technology.
Step 3: Press the 'Record' button in Bandicam or the 'F12' function key to begin to record.
Step 4: When it starts recording, the green number (FPS) will switch to red.
Step 5: To halt recording, press the record button in Bandicam or the F12 function key again.
Step 6: Go to 'Home - Video' to view, edit or upload the captured videos to YouTube without having to convert.
Part 3. How to Record RuneScape Videos - FoneLab Screen Recorder
FoneLab is a progressive software that is compatible with both Windows and Mac OS X. With just a few clicks, FoneLab enables its subscribers to record audios, take snapshots, and capture videos from a myriad of sources. The software can be used to select video or audio format, customize screen size using a mouse, embed text shapes or images on the video, narrow down and lock specific screen areas, and record high-quality video, audio or image.
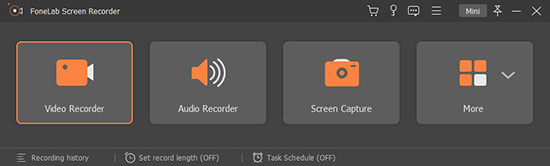
Step 1: Run FoneLab Screen Recorder on your Windows 10/8.1/8/7/Vista/XP.
Step 2: Click on Video Recorder. Draw around the RuneScape window. Turn on the Microphone, System Sound and Webcam options depending on your need.
Step 3: Click on More Settings. Find the Output section. Set the video format from MP4 to other picks.
Step 4: Commence recording RuneScape gameplay once you click REC.
Step 5: Select Save, then click on Next in the Preview window.
Note: Once you save the RuneScape recording file, you can then share the video on social media platforms and other sites directly.
Part 4. Record RuneScape Gameplay on PC - OBS Studio
OBS Studio is a free and open-source software that is compatible with Linux, Windows and Mac OS. Through the software, users can record high quality video feeds or live stream events and customize configurations and layout to your preference through Modular dock. Additionally, you can capture and mix video/audio in real-time and utilize a myriad of filters.

Step 1: If you're loading OBS Studio for the first time, the Auto-Configuration Wizard will appear. If it is absent, you can get to the Auto-Configuration Wizard through the Tools menu at the top. This wizard will scan your system and try to find settings that your computer can handle. You can tweak the settings manually later on.
Step 2: By default, the software is set to capture your system's default desktop microphone and audio device.
Step 3: Next, there will be a preview which will be a black screen. To start capturing, you need to include a Source. At the bottom of the window, there is a box called Sources. Click on the + and select the source you want. In this instance, pick Game Capture.
Step 4: Check that all the settings are set as you want. Hit Start Recording or Start streaming.
Part 5. FAQs about RuneScape Game Recording
Q1. Which RuneScape screen recorder you choose on Windows 10?
A: If you are unwilling to download any software on your Windows 10 computer, then its pre-installed gaming recording software, Xbox Game Bar, is your top priority. It works well to capture RuneScape by pressing the Windows key + Alt + R on your keyboard. You can also go to Windows settings to configure anything you want for your game videos.
Q2. How to record RuneScape on mobile devices?
For iOS: iOS devices come with inbuilt recording feature. You just have to enable it by checking "Settings" → "Control Center" → "+" Screen Recording. Then play RuneScape, swipe to open Control Center and tap on recording button to begin recording game videos. Simply click on the same button again to stop and go to Photos for later check.
For Android: Go to the pre-installed Play Games app on your Android device and launch RuneScape for playing. You can tap on the record icon at the top of the screen to begin recording your gameplay and then simply drag the same icon to the center of screen for stopping.
Conclusion:
These are 4 ways to record RuneScape gameplay. Please keep in mind that each of them will have its respective advantages and disadvantages. If you need a video capture that is robust while easy to operate simultaneously, you can choose Joyoshare VidiKit without any hesitation. Also, it's doable to try free pre-installed recording software on your computer. Then, it's time to enjoy your recording process.




