With more and more users of RingCentral Meetings, how to record RingCentral meeting has become one of the problems that people want to solve. RingCentral Meetings is a screen sharing and HD video conferencing service. You may have an infinite number of video conference calls and exchange material while interacting and working with anybody, anywhere, at any time, using any platform. You can now host an online meeting with 500 people with ease using the RingCentral platform.
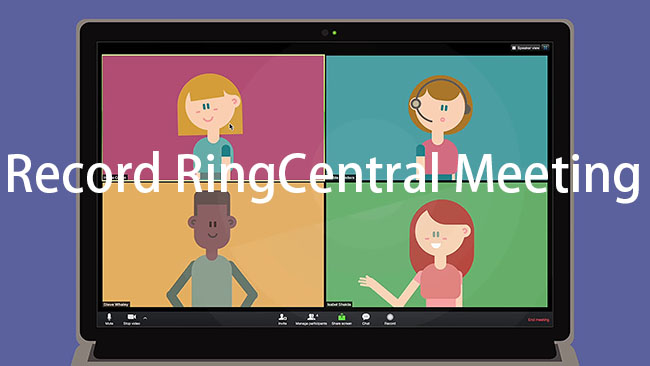
So, suppose you're having a meeting online, how you can boost your customer engagement and business efficiency without wasting much time? You can even record that meeting for future use. Don't know how? Here, we will tell you quick ways to record RingCentral meeting to utilize its features to the maximum!
- Part 1. How to Join RingCentral Meeting
- Part 2. Record RingCentral Meetings Using Built-in Screen
- Part 3. How to Record a RingCentral Meeting - Joyoshare VidiKit
Part 1. How to Join RingCentral Meeting
A lot of people are unaware of how they have to join RingCentral Meetings. They can achieve that by following these simple steps.
Step 1: Open the RingCentral app on your computer to Log In. You can do the same through the web browser.
Step 2: Click on the 'Join a Meeting' option.
Step 3: Following that, you will be required to enter your Meeting ID and Name in the given tabs. Now Click Join to enter into the meeting.
Part 2. How to Record RingCentral Meetings Using Built-in Screen Recorder
You can now record RingCentral Meetings via your desktop by following this step-by-step guide.
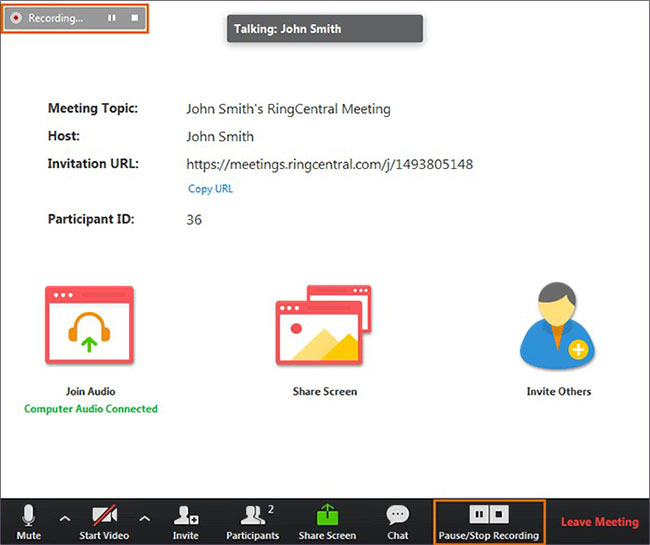
Step 1: Log In to your RingCentral Meetings on the desktop app or via a web browser.
Step 2: Press on Start with Video or Start without Video.
Step 3: Tap on the Record option at the bottom toolbar to start recording.
Step 4: Click on Settings and select Recordings - Change File Location to save the recording into that location.
Part 3. How to Record a RingCentral Meeting - Joyoshare VidiKit
The reputation of Joyoshare VidiKit - Screen Recorder keeps rising because of its convenience and cutting-edge technology. It is an excellent choice for a video call recorder since it enables you to record screen video and audio of exceptionally high quality on WhatsApp, Google Meet, Skype, Zoom, Microsoft Teams, and many more platforms. Remarkably, there will be no time limit, no watermark, and no latency when recording online meetings. With Joyoshare VidiKit, you can effortlessly and quickly trim your recorded video calls and take screencasts at any moment.

- No watermark on your final video
- Customize your recording area
- Edit your video with powerful functions after recording
- Support a plethora of output formats
- Record WeChat video call, Vimeo video, meetings and more
Step 1Run Joyoshare VidiKit on Computer
Open the software on your computer and tap on the Record menu to enable Screen Recorder. Check the Video-Recording icon ('Record video and audio' mode) to see whether it has been activated.

Step 2Customize Relevant Settings
Upon clicking the Options button, you will customize the recording with features like setting the frame rate, screen resolution, output format, watermark, etc.

Step 3Alter the Screen Size
To make the screen size larger or smaller, use the "+" option on the Capture Area to drag and adjust the screen size. Turn on the Microphone and System Audio to pull the volume per your liking.

Step 4Record RingCentral Meeting Video
To start your RingCentral meeting recording, press the REC option to begin. To save the recorded call into several clips, use the Cut option. Press Stop to finish the recording. You can check recorded calls in the History tab.

Conclusion:
To sum up, this article provides ways to record RingCentral meeting. RingCentral is one of the most well-known software today, helping thousands of business firms interact via video calls regularly. That's why it is important to know how to record RingCentral meeting. The article also throws light on the Joyoshare VidiKit software. It comes with various features that allow you to edit and make adjustments to your recordings during meetings. Don't wait up and use the it to customize your recordings the way you want!




