You can record PS5 gameplay to show a friend how you complete a difficult game mission or to save short videos of your best action. Surprisingly, the gameplay recording capabilities on PlayStation 5 are a big leap over the PS4, which allow you to record up to your most recent 60 minutes of gameplay in high quality utilizing a simple Create button. Alternatively, if you prefer to have more supported formats and editing features, you can also resort to a third-party handy gameplay recorder. Now let's walk through the steps to record PS5 game videos in two hassle-free ways.

- Part 1. Record Gameplay on PS5
- Part 2. Record PS5 Gameplay via Joyoshare VidiKit (No Time Limit)
- Tips. How to Take Screenshots on PS5
Part 1. How to Record Gameplay on PS5
1What are the Create button and Creative menu?
There is a Create button on your PS5, which is labeled with three short lines to the right of the D-Pad. You are going to need it to open the Creative menu so that you can take a screenshot of the game you are playing on PS5, begin to record the upcoming PS5 gameplay and review any game video that you might have saved previously. In addition, you will be able to adjust your capture options when streaming PS5 gameplay to YouTube or Twitch using the Broadcast option. It is quite an easy job to record game clips on PS5.
2How to record videos on PS5?
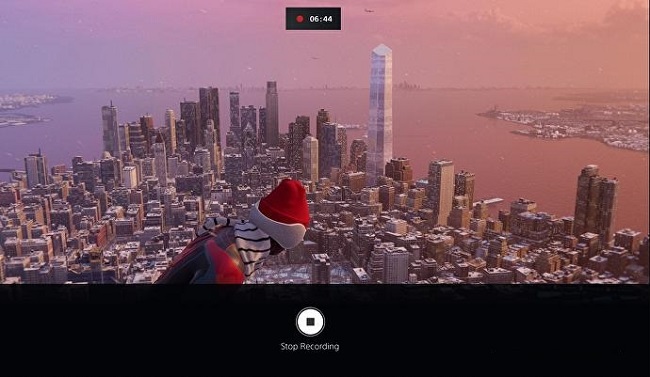
Step 1: Pressing the Create button on the DualSense controller will pause your game and the Creative menu will appear along the bottom of the screen so that you can record a specific game on PS5;
Step 2: After the Creative menu is opened, you will find the Start New Recording option, which will enable you to record as many game clips as you like;
Step 3: Select the option and a timer will appear at the top of the screen that tells you how long you've been recording video on your PS5;
Step 4: Select the option and a timer will appear at the top of the screen, which means that your gameplay on PS5 is being recorded;
Step 5: Play your PS5 game freely and when you are done with recording, you need to click on the Create button again and choose the Stop Recording option at any time, and finally, your gameplay will be saved in WebM or MP4 format depending on your settings in Capture Options.
Note: An alternative approach to create PS5 game clips is to press the Create button twice in quick succession. A little icon will show up in the upper-right corner of the PS5 screen when you are doing this.
3What is the Save Recent Gameplay option?
There is a Save Recent Gameplay option on the Creative menu of the PS5. It enables you to save your most recent gameplay even you are not recording it manually using the Start New Recording option. When you press the Save Recent Gameplay option, you will be allowed to choose either Save Short Clip or Save Full Video (up to an hour). And if you choose Save Short Clip, the PS5 will automatically save either the last 15 or 30 seconds of your gameplay, or save up to the last 30 minutes of your PS5 gameplay.
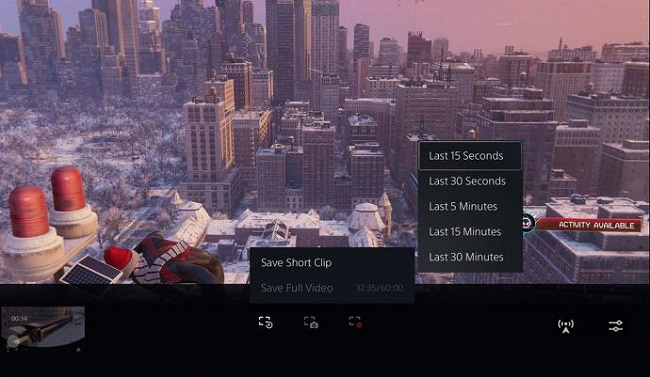
Part 2. Record PS5 Gameplay with No Time Limit - Joyoshare VidiKit
Many gaming consoles like PS5, PS4, PS3, Xbox One, Xbox 360, Nintendo Switch, Wii, Wii U, etc. are well supported by Joyoshare VidiKit. With the help of this all-purpose game recorder, you will be able to record gameplay in up to 4K at 60 fps with no time limit. After recording, you can also export your saved videos to MP4, FLV, SWF, MPEG, WebM, AVI, MKV, WMV, and more. With a beautiful user interface and wide support of custom settings, Joyoshare VidiKit will help you record PS5 gameplay perfectly in a couple of simple clicks.

- Record gameplay on Steam, PS3/4/5, Xbox ONE/360, Wii, etc.
- Screen record videos in up to 4K at 60 fps easily and smoothly
- Grab sound from Windows/Mac computer system and microphone
- Record PS5 gameplay in full screen or a selected area of any size
- Adjust video resolution, quality, codec, frame rate, bitrate, etc.
- Support a large number of output formats and editing features
- Record videos and audios from any source with no watermark
Step 1Set up Elgato Capture Card with PS5
We will need a capture card so that your PS5 gameplay can show up on your computer screen. Here we will take the popular Elgato HD60 S+ as an example and teach you how to set up it with PS5. But there is one more thing we have to do before we get started, which is to disable HDCP. To do so, you need to head over to Settings in the top right corner of your PS5. Click on it and go down to System. You'll see HDMI and within that section, you can turn off HDCP. Otherwise, you will have a black screen even after connecting everything right.
You will also need the super-speed USB to USBC cable that comes in the box with the capture card, two HDMI cables and a computer. One of those HDMI cables comes in the box with your capture card, and the other one comes with your PS5 console.
Step 1: Take your first HDMI cable and plug it into the HDMI "IN" port of the capture card, and the other end of that HDMI cable needs to go into your PS5;
Step 2: Now take the second HDMI cable and plug it into the HDMI "OUT" port of the capture card, and the other end of the HDMI cable will go into your TV;
Step 3: Next, you can take the super-speed USB to USBC cable to connect the capture card with your computer, and at this point, you are ready to record your PS5 gameplay using Joyoshare VidiKit.
Step 2Install and Launch Joyoshare VidiKit
Download the Windows or Mac version of Joyoshare VidiKit and install it following the on-screen instructions. Select the "Record" module and open the embedded screen recorder. To capture PS5 gameplay with sound from computer system or microphone, you are supposed to click on the
 icon to enable the "Record video and audio" mode.
icon to enable the "Record video and audio" mode.
Step 3Set Various Capture Options
A multiplicity of capture options are available for all users to do custom recordings. Click on the little gear icon near the
 icon to unfold the settings window. Here you will be able to designate your save path, output format, hotkeys, etc. To change video codec, frame rate, resolution, quality, etc. you can press the "Format" button and then press the appeared gear icon. You are also free to add scheduled gameplay recording tasks, highlight the cursor and clicks, etc.
icon to unfold the settings window. Here you will be able to designate your save path, output format, hotkeys, etc. To change video codec, frame rate, resolution, quality, etc. you can press the "Format" button and then press the appeared gear icon. You are also free to add scheduled gameplay recording tasks, highlight the cursor and clicks, etc.
Step 4Select Capture Region
The "+" icon, which can be seen on the "Capture Area" section on the main screen, is used to select your recording region. Once you click on it, a blue frame will show up and you can drag it directly to choose which part of your PS5 gameplay you would like to record. A series of standard resolutions are accessible as well when you press the triangle icon nearby.

Step 5Record PS5 Game Clips
Now, simply click on the "REC" button so that Joyoshare VidiKit can help you record gameplay after a three-second countdown. You are capable of using the "Pause" button on the minimized toolbar to skip undesirable content, the "Cut" button to create more than one recording files and the "Stop" button to quit recording at any time. Once you stop recording, you will be able to edit your videos by renaming them, cutting, etc. in the pop-up History window.

Tips. How to Take Screenshots on PS5 Easily
Similarly, open the Creative menu first by pressing the Create button to take a screenshot on PS5 quickly. You will see a camera icon named Take Screenshot. Click on it and you will be able to save a screenshot of your PS5 gameplay as a PNG or JPG file, which will depend on your settings.
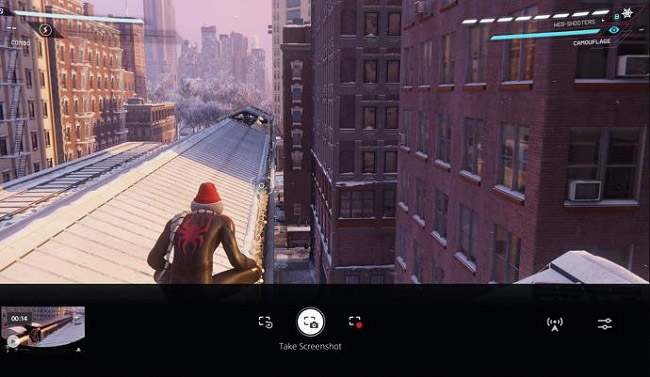
Conclusion
Here comes a comparison table for you so that you can choose which screen recorder to use to meet all your needs. Succinctly, using the screen recording utility in the PS5 brings more convenience, while using Joyoshare VidiKit allows you to do more custom recordings freely and easily.
| PS5 | Joyoshare VidiKit | |
| Time Limit | 60 Minutes | No time limit |
| Support 1080p/4K | √ | √ |
| Support 60fps | √ | √ |
| Supported Format | WebM, MP4 | Nearly all video, audio and compatible devices |
| Record Audio | √ | √ |
| Take Screenshots | √ | √ |
| Trim Recordings | √ | √ |
| Record Partial Screen | × | √ |
| Add Watermark | × | √ |
| Highlight Clicks | × | √ |
| Schedule Recording Tasks | × | √ |
| Edit ID3 Tags | × | √ |



