Omegle is a special online chat website that's designed to talk with strangers. It will pick anyone at random to make you have a one-on-one chat anonymously. What a magical experience to communicate with people that you don't know. Among various sessions, you perhaps talk about thoughtful topics with educated students or even teachers. Or just share some good ideas with others who have similar interests. Therefore, it's sometimes needed for you to record Omegle video chats for future review. Given the lack of built-in recording capabilities on this platform, here are some ways we show for you.

- Part 1. Record Omegle Video Chat on Windows
- Part 2. Record Omegle Video Chat on Mac
- Part 3. FAQs about Omegle
Part 1: How to Record Omegle Video on PC
Joyoshare VidiKit - Screen Recorder can come in handy to help record Omegle video chats with high efficiency. It is operative to capture any on-screen video activity on desktop, such as, Facebook call, HBO Go programs, Google Earth tour, class lecture, Adobe Connect, etc. Thanks to the most top-leading screen recording technology, it's dedicated enough to grab both Omegle video and audio in synchrony. It enables you to capture microphone voice as well as system sound effectively. Aside from that, it takes different users' taste into consideration and brings full-feature recording options to change storage location freely, take screenshots anytime, create recording task thoughtfully, customize capturing area flexibly, etc.
- Record Omegle video chat in high quality
- Save recordings to any available format and popular device
- Take screenshots and cut video anytime
- Support adding effects to cursors and clicks
- Perform as an independent audio capture
- Record video calls from Skype, imo, Tango, Line, Duo, etc.
Step 1Run Joyoshare VidiKit
The first indispensable step is to download Joyoshare VidiKit on your PC. After completing installation, double click the icon on your desktop to launch it. You should access Screen Recorder and begin with "Record video and audio" mode.

Note: If you wonder how to make use of this Screen Recorder to grab audio tracks only, you can simply hit the audio icon next to "REC" button. Any common formats, such as MP3, AAC, WAV, FLAC, M4A and M4B, are feasible.
Step 2Customize capturing size flexibly
This screen recorder includes all-round supports for deciding capturing screen size in distinct ways. It is accessible to drop recording window to a suitable place on your screen by clicking "+" button. You can enlarge/narrow the frame, or choose systematic fixed ratio, which is the standard size to fit for common player, including 320x240, 640x480, 1280x720, full screen, etc.

Step 3Head to recording settings
Now, go forward to set up necessary recording parameters. This program is capable of removing noise from microphone sound and grabbing system audio. Furthermore, there are multiple options to choose output format, preset desirable shortcuts, highlight cursors, make capturing assignment, and more.

Step 4Prepare to record Omegle video chat
Turn to Omegle official website and initiate a video chat with a stranger. Then you can click on "REC" button to let this screen recorder work for you. Don't miss buttons in the recording toolbar to cut video, pause or take screenshots with shortcut.

Step 5Check captured Omegle videos
Having recorded video chats from Omegle, you can end the process with a click on Stop button. In the History window, you have chance to manage files orderly, preview, revise name, correct ID3 tag information, and trim out undesirable sections.

Part 2. Record Omegle Video Chats on Mac
For Mac users, it is also essential to adopt a feasible way to record Omegle video chat. As a default video player on Mac with recording function, QuickTime Player is regarded as the first choice. You don't have to download any software from App Store because it is pre-installed on your computer. Nevertheless, the downside is that editing a QuickTime video recording is not as easy as other similar Omegle capturing programs in market. Because it comes with a small timeline and you cannot add annotation to recorded video. If you just consider QuickTime Player as a video player in the past, it is time for you to know how to use it record video chats as a handy screen recorder.
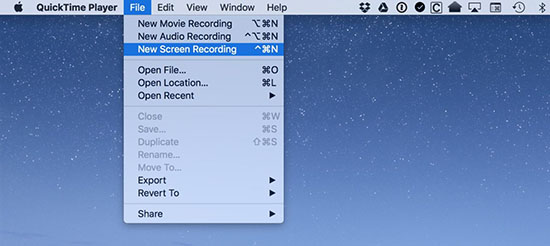
Step 1Launch QuickTime Player
Go to "Applications" to find QuickTime Player on your Mac computer and run it directly.
Step 2Make recording settings for Omegle video chat
To set up relevant recording options, you have to go "File" > "New Screen Recording". You are allowed to select "Built-in Microphone" or "Internal Microphone". Surely, it is flexible to decide whether to choose "Show Mouse Clicks in Recording", which relies on personal needs.
Step 3Start recording Omegle video chat and save it locally
Enter Omegle to have a chat with others. Once it is activated, you can click on the red circle button located on QuickTime Player to begin a recording. When your Omegle chat is ended, preview and save it on your local folder so that you can play it later.
Part 3. FAQs about Omegle
Q1. Does Omegle record you?
A: There is no official recording option on Omegle to directly record you. However, others can use a third-party virtual screen recorder software to do that during your video chatting process. Sometimes, he may just want to keep and report a problem to the official team. To protect personal privacy, it's actually can be done with permission firstly and this what we suggest.
Q2. Does Omegle monitor video?
A: Yes. You can visit Omegle's official website, from where it claims your video will be monitored and advises you to keep it clean. When you use Omegle, you should be solely responsible for your behavoirs.





