Line is a free app that is perfect for instant communications on smartphones and computers. Using it, you can not only enjoy messaging but also have fun in free video and voice calls. For Line users who study and work far away from home, it is important for them to learn how to record Line video call on iPhone, Android, or PC. Only in this way can they save and keep precious conversations with their family and friends. And this article is going to show you how to do that using smart and handy screen recorders without any difficulty.
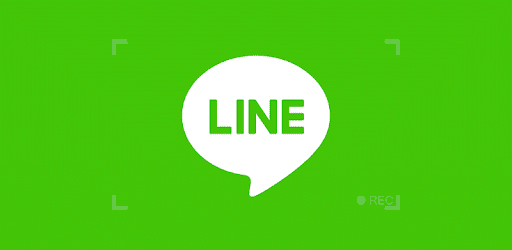
Part 1. How to Record a Line Video Call on Desktop - Joyoshare VidiKit
The performance of Joyoshare VidiKit in screen and audio recording will surely impress you deeply. It is able to record video calls on WhatsApp, Line, WeChat, Tango, Skype, Facebook, imo, and more video and voice chatting apps in extremely high quality. You will be able to record a video chat that maybe last several hours without any latency and watermark. You are also free to edit and customize them by cutting, trimming, editing ID tags, etc. Joyoshare VidiKit has many other flexible features as well, which will enable you to grab any screen to record, add a scheduled recording task, and a whole lot more.

- Capture sound clearly from computer system and microphone
- Select the entire screen or a customized region to record
- Record videos in extremely high visual quality with no time limit
- Create a custom recording using various available settings options
- Compatible with different kinds of devices and output formats
- Adjust video codec, resolution, bitrate, etc. easily and freely
Step 1Install and Run Joyoshare VidiKit
If you have got Joyoshare VidiKit installed successfully, you can double-click to run it on your Windows or Mac. Tap the "Record" panel and select the screen recorder. After that, you will be able to record video call in Line. Remember to check whether the "Record video and audio" mode is on. If not, please click on the
 icon.
icon.
Step 2Select Area to Record
Selecting a customized area to record is pretty easy in Joyoshare VidiKit. All you need to do is to press the "+" icon on the "Capture Area" section and drag the edges of the pop-up blue frame to choose any region to record. You are also able to click on the little triangle icon nearby to select from a list of standard resolutions.
Note: Please remember to turn on/off system audio and/or microphone and adjust the volume so that you can record video call in Line with audio smoothly.

Step 3Change Recording Settings
To personalize and stylize your Line video call recording, you can click on the little gear icon on the main interface so as to unfold the settings window. Here you will be able to choose your wanted output format and adjust its codec, resolution, quality, etc. You can also make Joyoshare VidiKit start and stop Line video chat recording automatically.

Step 4Record Line Chat Video Call
When a Line video call begins, you can press the "REC" button to start to record video calls on Line. After a three-second countdown, a minimized toolbar will show up. You can press the "Stop" button on it to stop recording Line video calls at any time.

Part 2. How to Record Line Video Chat on Mobile - ScreenRecorder
ScreenRecorder is available for both iOS and Android smartphones. You can download it from Google Play and App Store easily. This app manages to provide smooth and stable screen recording. It is packed with various features such as screen capture, video trimming, floating buttons, etc. all of which will enable you to record Line video call at ease. After recording, you can easily upload the recorded video to cloud or YouTube. More than that, ScreenRecorder also allows you to take required screenshots at any time, enjoy live streaming, record audio without any video, and more.
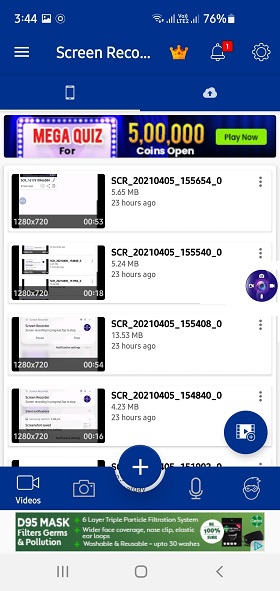
- Step 1: Download and install ScreenRecorder app on your smartphone;
- Step 2: After openning ScreenRecorder app on your device, if the floating button is disabled, you can press the "+" button at the bottom of the screen;
- Step 3: Select the "Record Video" option and after that, a dialogue box will appear; you can select "Start now" to begin to record your Line video chats;
- Step 4: But if the floating button is enabled, you can click on it and tap the camera-like icon and then choose the "Start now" option to start your Line video call recording.




