Currently, almost everyone has an Instagram account to share his or her daily life or use this media to follow celebrities. If you are a fan of some famous people, you must meet a problem that you cannot save the Instagram story that your idols upload. It is a pity that you cannot watch the video again in the future since it will be deleted by Instagram in 24 hours. In this situation, knowing how to screen record Instagram story on PC, Mac, iPhone and Android is necessary for you.
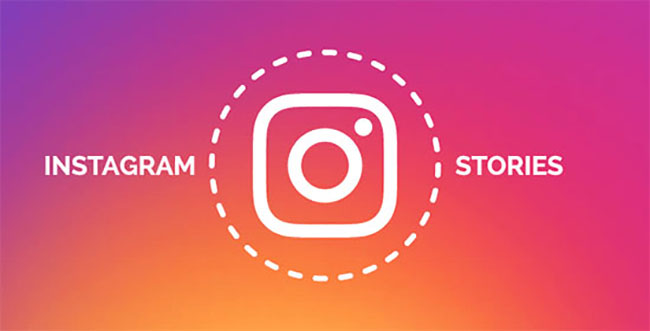
- Can People See If You Screenshot Their Instagram Story
- Tip 1. Screen Capture Instagram on Computer [Hot]
- Tip 2. Screen Capture Instagram on iPhone
- Tip 3. Screen Capture Instagram on Android
- FAQs about Recording Instagram Story
Part 1. Can People See If You Screenshot Their Instagram Story
Sometimes, you may want to take a screen recording of files in Instagram for future reference and easy access and wonder whether Instagram notifies users or not when you record. Fortunately, Instagram, as one of the world's most popular social media platforms to share videos and photos, does not notify others when you screenshot their posts or stories. It means that you can record Instagram stories of those whom you admire and view it when your mobile phone cannot connect to the Internet. However, you should note that Instagram notifies users when you record disappearing files like photos and videos, sending in their direct message chat.
Tip 1. Best Instagram Stories Recorder for PC/Mac - Joyoshare VidiKit
You may know how to capture Instagram stories on your phone, however, to be honest, it is inconvenient for you, because you cannot do other things with your phone when you are recording a short video from Instagram. Thus, recording the Instagram stories on computer is a wise choice for you. To achieve it, you need a helpful screen recorder like Joyoshare VidiKit - Screen Recorder, which is compatible with Mac and Windows.
Joyoshare VidiKit can help you record both video and audio on your computer with easy operation. You can capture any activities on the desktop, for example, you can record Instagram live, Facebook video, YouTube video, gameplay and so on. Also, you can save the recordings in any formats like MP4, DV, MPEG, AVI, etc. Additionally, you can set the start and stop time in advance, so that you don't need to stay in front of the computer.

- Record Instagram stories in high quality without watermark and lag
- Save recordings in any popular formats like MP4, AVI, MPEG and more
- Capture all activities on the screen with customizable recording region
- Grab voice from system and microphone at the same time or separately
- With inbuilt editing features like trim video, set shortcut key, highlight cursor, etc.
Step 1 Open Instagram and Run Joyoshare VidiKit
Firstly, log in your Instagram on the website. Then find the stories that you want to save. Launch Joyoshare VidiKit after installation by clicking Record - Screen Recorder. Please make sure that you install the right version according to the computer operating system. Then you can see a small interface with "Capture Area", "System Audio", and "Microphone Audio". Select "Record video and audio" mode. If you only want to grab the audio from the Instagram stories, click the microphone icon to block the sound from outside.

Step 2Confirm Other Settings
Click the small gear icon at the lower right corner. Next, you can change the saving path and format. Also, you can add watermark with image, select "Record time options", and show or hide the cursor. To customize codec, quality, resolution and more, simply navigate to Format and click the gear icon.

Step 3Select Recording Area
After setting, please click the plus icon in the Capture Area and then you can adjust the recording area by dragging and dropping blue frame. Inputting value and selecting standard ratio are also available for you to choose capture region.

Step 4Screen Record Instagram Story and Manage the Recordings
Everything is done and you can click "REC" to start recording. During the process, you can use the toolbar to skip and trim the video. Finally, you can find all the recordings of Instagram stories on the "History" window. You can rename and edit them.

Tip 2. How to Screen Record Instagram Story on iPhone
If you are an iPhone user, this tool, Video Recorder For Instagram, is perfect for you to save Instagram stories. When your following profile goes live, this tool will start recording Instagram video automatically without wasting your time. It can capture a series of live videos at the same time in the background to preserve your device storage. Also, Video Recorder For Instagram can achieve all your live video records in cloud storage and save records to device gallery directly. The highlight of this application is that it allows you to watch all records online as it is coming with an inbuilt media player.
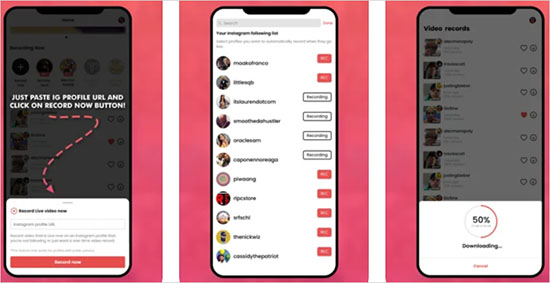
- Step 1: Download and install Video Recorder For Instagram to your iPhone from App Store. Launch this application on your device.
- Step 2: Copy the profile URL from Instagram and paste it to Video Recorder For Instagram app.
- Step 3: This tool will start the recording process without delay after you press Record Now option.
Tip 3. How to Record a Video on Instagram Story on Android
To help you capture Instagram stories without watermark and time limit on Android, we introduce a recording tool called Screen Recorder - Xrecorder in this post, which allows you to record HD Instagram video with a click on the floating ball. With this tool, you have the chance to record internal audio from your Android without noise and edit recordings by using its inbuilt editing features like trimming, removing the middle part, adding music and many more. What's more, you are allowed to customize the resolution of your recording.
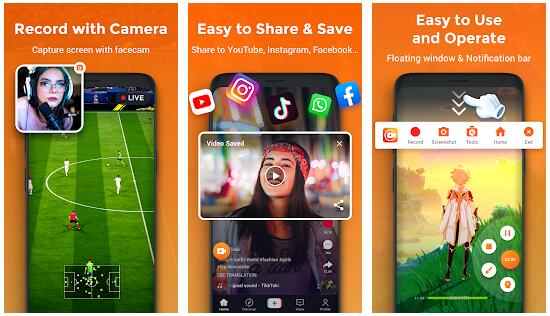
- Step 1: Install this application on your Android device and open it.
- Step 2: Click the Settings in the bottom of the screen to specify resolution, quality, FPS, etc. based on your need. Don't forget to click the ALLOW option in the PERMISSION section to enjoy the floating window.
- Step 3: Open your Instagram and navigate to the story that you want to record. Once you have ready, swipe down from the top of your screen and tap the Record button with big red circle.
- Step 4: When you want to end the recording process, press the Stop button. To preview the recorded stories, just navigate to the Video section. Also, you can edit your recording to make video more special.
FAQs about Screen Recording Instagram Story
Q1. Can you post prerecorded videos on Instagram stories?
A: Yes, Instagram allows you to upload a prerecorded video to Instagram story or record a video within the app.
Q2. How to make Instagram story keep recording?
A: If you want to continuously record on Instagram without holding all the time, you can utilize the hands-free feature on Instagram. Just open Instagram on your phone and swipe right on Instagram feed. Find the Hands-Free option in the menu at the left of your screen and press it.
Q3. How to save Instagram videos?
A: There are 3 easy ways to help you save Instagram videos.
- Hit the download button at the top of your screen to save your own video after ending the recording process.
- Tap the save icon below the video to save posts via Collections, you can check it by navigating to your profile, pressing the menu button and tapping Saved option.
- Use the screen recording feature in the Control Center to save Instagram videos that you find on your feed. Also, you can choose a third-party application to help you screen record.
Q4. How to choose a good screen recorder?
A: There are so many screen recorders on the market. Therefore, you may have confusion that how can you choose a suitable one? To answer your question, we list 5 key factors below to help you make the best choice.
- The software needs to be easy to operate with an intuitive interface so that you can use it as soon as you open it;
- You can adjust the recording area to avoid capturing the unwanted area;
- The program can help you record the video with audio or without audio;
- As a comprehensive screen recorder, it can support you to save the videos in other formats so that you can play them on other media;
- It needs to have edit functions to allow you to trim, cut, take a snapshot, add watermark, and more.




