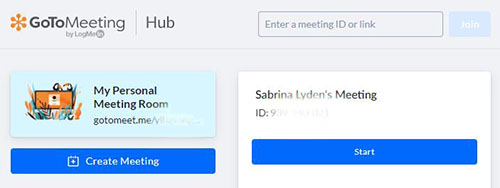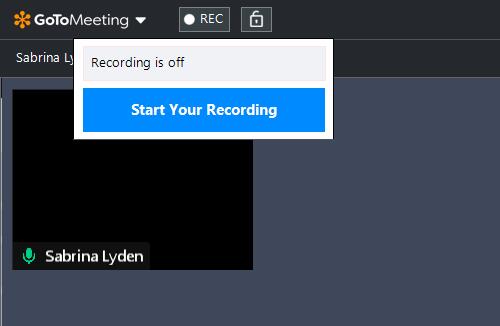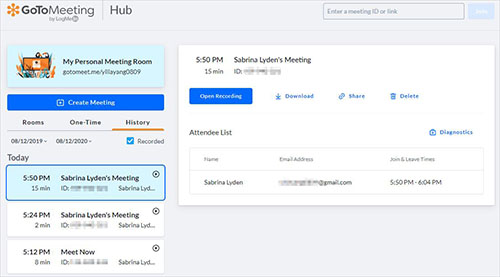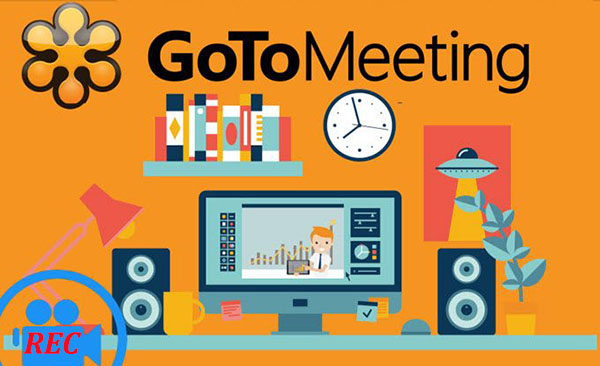
Q:"Can you record a GoToMeeting webinar?"
As a well-known online real-time conference app, GoToMeeting builds a bridge for user connection. It makes idea-sharing and conference-conducting possible so that you don't have to show up in your office meeting room punctually. However, it is necessary to record GoToMeeting webinar for future reference. Still on the way to look for workable and practical solutions? Let's learn in this post to capture your GoToMeeting webinar quickly without lag.
- Part 1. How to Record a GoToMeeting Webinar - Built-in Record Function
- Part 2. How to Record a GoToMeeting Webinar - Joyoshare Screen Recorder
Why You Need to Record GoToMeeting Webinar
Focus on listening and discussing during the meeting without taking notes to write down key points;
People who are absent from meeting or participates who require a demonstration can get meeting records easier;
Available to share any ready-made video recording with customers, learners or employees;
Effectively remind participants to work actively and generate their own value by checking webinar recording files.
#1 How Does GoToMeeting Record Webinar By Itself
Actually, GoToMeeting offers us a platform to create a webinar online directly without installing another program on our computer. It's able to record both audio from microphone and video in meeting. Also, you can share the screen you want anytime. Just make sure there is enough available space to store your recording files, a minimum of 500 MB.
Step 1 Initiate a meeting in GoToMeeting
Visit GoToMeeting official website to sign in your own account. If it's your first time to use, you can start for free with 14-day trial. Then you can click Start option or "Creat Meeting" to initiate a webinar.

Step 2 Set up recording
GoToMeeting will verify your meeting ID, ask you to confirm both camera and audio settings and let you preview the screen in advance. After it, your webinar will start soon and you can click "Record this meeting" or "Record" of your control panel on Windows, or press "Record" at the screen sharing pane on Mac.

Step 3 Stop and save recording GoToMeeting webinar
Within the red REC option, you can use Notes to add action items, highlights or notes to your recording. If the webinar ends, simply tap on "Stop your recording" to save it. You'll have chance to play, download, share and delete it in your GoToMeeting History section.

Note: From what I experience, GoToMeeting re-loads GoTo Opener every time when I am going to start a meeting. Aside from the free space required, its screen loading is always time-consuming. If you face with the network connection difficulty, it's suggested to close any unused Internet apps. Do bear in mind that there are some problems using GoToMeeting, such as displaying blank screen during recording, shutting down suddenly when hard disk capability is less than required size, etc.
#2 How to Record GoToMeeting Webinar - Joyoshare Screen Recorder
Designed with top-leading screen recording technology, Joyoshare Screen Recorder is widely used to record GoToMeeting webcam conferences, capture Skype video calls, grab streaming music and online movies, make game tutorials, etc.
Consisted of video recorder and audio capture, it's available to record GoToMeeting webinar and audio track simultaneously. Then, it outputs files to M4V, MKV, MOV, MP4, WMV, AVI, iPhone, Andriod, Xbox, MP3, AAC, WAV, FLAC, M4A, etc.
Joyoshare Screen Recorder can cater to a large number of users because of its diversity. It offers ability to customize capturing area at will, choose output format, take any screenshots, utilize shortcuts, preset a scheduled task in advance, split video to several segments, edit destination files, etc.
Key Features of Joyoshare Screen Recorder:
Record GoToMeeting webinar video and microphone audio
Show click and cursor movements during the recording
Output files to mainstream multimedia formats
Trim recordings to small segments and skip anything unwanted
Support kinds of meetings, like WebEx, Lync, Zoom, Microsoft teams

Step 1Visit GoToMeeting and launch Joyoshare recorder
Before your GoToMeeting webcam conference begins, go straight to sign into GoToMeeting online and start the installed Joyoshare Screen Recorder on your desktop. Get "Record video and audio" mode ready in this program.

Step 2Choose capturing area and set options
In the "Capture Area" section, click "+" button to select a recording area by zooming in and zooming out the adjustable pop-up window. It's also supportable to enter an exact number on the ratio frame or straightly choose the standard ratio, for instance, 320x240, 640x480, 1280x720, full screen, etc. Next, press the gear "Options" button in the lower right corner to set shortcuts, add watermark, highlight clicks, etc.

To record GoToMeeting webinar, Joyoshare Screen Recorder is capable of grabing audio from system and microphone. To enable, you can directly turn on System Audio or Microphone Audio and adjust the volume.
Step 3Start to record GoToMeeting webinar
When your GoToMeeting webinar begins, click "REC" button to capture it accordingly. Any screenshots can be taken at any time. You can meanwhile use tools in the recording menu bar to cut the video or skip some content.

Step 4Manage recorded GoToMeeting video
All captured GoToMeeting files are saved in the list of "History". It allows you to preview file and edit its name. If you want, you can revise the ID3 tags information or trim it again.