Q:"I want to be able to record GD videos. Does anyone have a suggestion for what I can do?" - HfEvra from Geometry Dash Wiki
Geometry Dash, also known as RobTop, is a music platforming video game that's loved by a large number of users. It owns high popularity, being deemed to a children-friendly game with good way to handle frustration. Getting through the levels and reaching your destination is always exciting, which naturally arising a series of questions such as "how to record Geometry Dash". Like above player asked, if you are looking for a practical solution, this article can be of great help.
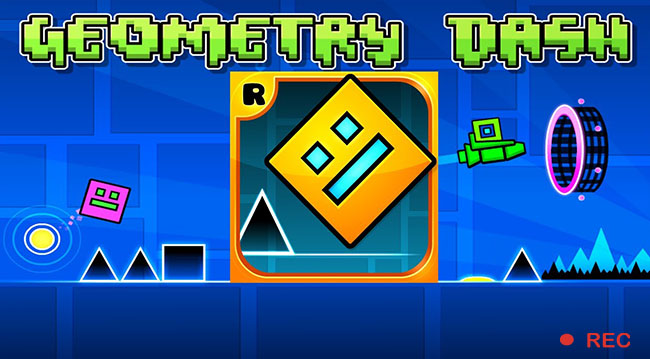
- Part 1. Record Geometry Dash on PC
- Part 2. Record GD with OBS
- Part 3. FAQs about Recording Geometry Dash
1. How to Record Geometry Dash on PC - VidiKit
What are your standards and requirements for recording games? If you want a low-end PC with video output in 1080p/4K/60fps, Joyoshare VidiKit - Screen Recorder can be a good choice. Making the full use of this best screen recorder for Geometry Dash PC, you will not miss your wonderful in-game performance. Even the background music and microphone voice that you talk with your teammates can be captured at the same time. Don't worry. There is no lag and you are allowed to preset parameters such as resolution, frame rate, codec, etc. The recording can go on as long as you want, without time limit.

- Record game on PC smoothly in high quality
- Configure parameters for output video, up to 4K and 60fps
- Capture video, in-game music and microphone sound together
- Schedule task to automatically start or end recording
- With options to highlight cursor, show clicks, trim video, etc.
Step 1 Run GD and Open Screen Recorder
You can firstly prepare Geometry Dash game on your computer and then simply get Joyoshare VidiKit started. Open its Screen Recorder and make sure that you're in "Record video and audio" mode, next to the blue REC button.

Step 2 Preset Recording Options
A gear-shaped button called "Options" is located at the right bottom. You can click it to unfold all settings and then confirm them one by one. Simply select output format, embed wanted watermark, customize shortcuts, add effects, and so forth.

Step 3 Choose Recording Area
Under Capture Area section in this program, you can click on the "+" button to pick up a region for recording. Adjust it until it well matches with your prepared Geometry Dash game.

Step 4 Start to Record Geometry Dash
If you have already set a scheduled recording task in advance, you can directly play the game when it begins. Otherwise, click on the blue "REC" to manually start recording Geometry Dash. You can trim, take snapshots, and stop at any time.

2. How to Record Geometry Dash with OBS
Q:"I am trying to record videos for Geometry Dash on PC but Fraps makes the game lag. Can anyone help me find a free and good recording software for GD?" - From Steam Community
OBS is highly mentioned when it comes to recording videos for Geometry Dash. This freeware actually enjoys high reputation all over the world. You can apply it on different operating systems, and record whatever you want with high resolution. It mixes audios, captures multiple sources and comes with virtual camera to overlay your own face. Handily, it provides diverse modes for you to adjust, according to the types of your ongoing activities. Here you can check out the complete guide for game capture:

- Step 1: Get OBS run on your computer and click on "+" under Source tab;
- Step 2: Now name what you're going to record and re-click on the "+" to add a screen and name it related to Geometry Dash;
- Step 3: Go for settings on OBS to select "Default" → "Capture third-party overlays (such as steam)";
- Step 4: Setup audio as you wish and then simply click "Recording" button to begin capturing your Geometry Dash gameplay.
Bonus: Easily Record GD with OBS No Lag
Case 1 -- Q:"I am wanting to record geometry dash for my channel but whenever I go to record I can hear my audio and the game audio but the screen is black. Could someone please give me some settings to make it work good? I have a really good computer." - Matthew from OBS Forums
● Fix Black Screen: For the one who has encountered black screen during recording, choose the right mode in OBS is essential. If you play a web-based Geometry Dash in your browser, you're suggested to set up "Window Capture" or "Monitor Capture" under "Sources" section, then go straight to your web tab for recording. However, if you have downloaded and installed Geometry Dash program on your computer, that is, a desktop tool, you should set up "Game Capture" under "Sources".
Case 2 -- Q:"The screen I record is extremely fuzy and hard to see. I need it in better quality. Any settings you think I should change?" - Matthew from OBS Forums
● Fix Recording Lag: To capture what you play in Geometry Dash in high quality with no crash and lag, you can go to "Settings" → "Output" tab in OBS, change "Output Mode" to "Simple". Then find "Recording", set "Recording Format" to FLV, "Recording Quality" to "Indistinguishable Quality", and "Encoder" under Streaming to "Software (x264)".
3. FAQs about Recording Geometry Dash
Q1. Which platform can Geometry Dash run?
A: This racing game is compatible with iOS, Android, Windows Phone, Microsoft Windows, and macOS. Therefore, you can play it on not only mobile phones but also computers.
Q2. How to record Geometry Dash on mobile?
A: Nowadays, nearly all mobile phones come with its built-in recording tool, so that you can give it a try first. If not, then you can record GD on Android using Mobizen or AZ Screen Recorder. For iOS, it's available to connect iPhone with Mac and record with QuickTime.




