Most gamers rely on the PC to play their games even though there is a rise in gaming consoles. You can involve in a variety of games that are available in different categories. Additionally, doubling the fun is easy when you share your gameplay online with others. Recording and sharing gameplay takes much of your Internet speed and data. The way around for a balanced upload is to record gameplay with small file size and share it online. If you want to do that same, here are the eight best apps that help you record gameplay.

- Part 1. Joyoshare VidiKit
- Part 2. Open Broadcaster Software
- Part 3. Streamlabs OBS
- Part 4. Nvidia GeForce Experience
- Part 5. Bandicam
- Part 6. Gamecaster
- Part 7. Movavi Screen Recorder
- Part 8. Fraps
Part 1. Record Game in Small File Size - Joyoshare VidiKit
It is often a confusing question for beginners to record gaming videos in small size. Luckily, Joyoshare VidiKit - Screen Recorder hopefully captures both screen and audio from online games, letting you change resolution, frame rate and more parameters to guarantee optimal file output. It even gives you a chance to trim out unpleasing content after recording and only keep the highlights.

- Optimized codec, frame rate, and bit rate selection
- Record gameplay in small file size with high quality
- Capture gameplay on Windows 10 and macOS
- Minimized toolbar for you to stop, cut and skip unwanted content
- Function to enable and disable microphone and system audio
Step 1Run Joyoshare VidiKit
Download and install Joyoshare VidiKit primarily on official website. Hit the program icon on your computer to activate it. Then, you can press Record and select Screen Recorder in the pop-up window.

Step 2Check Settings
Press the "+" button from the Capture Area. Customize the recording window or choose the preset profiles. You can press the appropriate icon to activate microphone and system audio. Click the gear icon to customize the recording settings. The software supports all the leading formats. In addition, you can specify your watermark, codec, quality, and shortcuts. It also allows you to schedule your recordings and show your clicks and cursor.

Step 3Record and Save Videos
Open the game and click the "REC" button from the software to record the gameplay. Click the stop button in the minimized toolbar and preview the recorded gameplay in the History window. Trim and rename your recordings if needed and save the file.

Part 2. How to Record Game with Small File Size - Open Broadcaster Software
You can record gameplays in small file size easily using Open Broadcaster Software. It is the best tool because it is open source and gives you the freedom to choose the desired options. You do not have to select anything but pick the source you want to record and start recording.

- Pros:
- Open-source
- Cross-platform support
- Various plug-ins
- Huge community support
- Cons:
- Steep learning curve
- Unimpressive UI
- Step 1: Download and install the software.
- Step 2: From the "Sources" window, click the "+" icon and select the "Game Capture" feature.
- Step 3: Select full-screen mode of capturing for gameplay.
- Step 4: Decide the frame rate and resolution, click "OK," and you are ready to capture the game.
Part 3. How to Record Gameplay with a Small File Size - Streamlabs OBS
Streamlabs OBS is a streaming and video recording software. It is simple to operate and has an extensive collection of integrated features that help you record wonderful gameplay video. It is also compatible with Android and iOS.
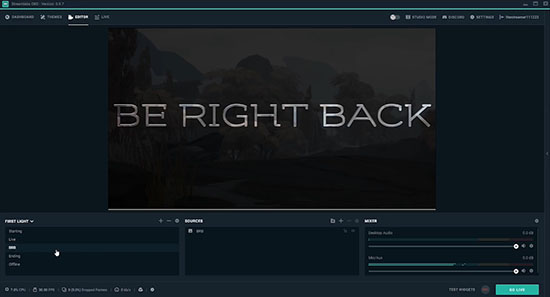
- Pros:
- Free
- Variety of plug-ins
- Save settings and resources
- Cons:
- Crash when using plug-ins
- Fewer encoding options
- No cross-platform support
- Step 1: Download, install and open the software.
- Step 2: Click on the "Video" to adjust the recording parameters, and press "Done."
- Step 3: Hit on the "Output" in the settings panel, make adjustments, and press "Done."
- Step 4: You can record the entire gameplay by clicking the "Rec" button.
Part 4. Record Gameplay with Small File Size - Nvidia Geforce Experience
If you are using Nvidia, you have already received prompts to use Experience to record gameplay. In addition, it records the screen's resolution and is free. You are able to Snap 360-degree screenshots with its filters.
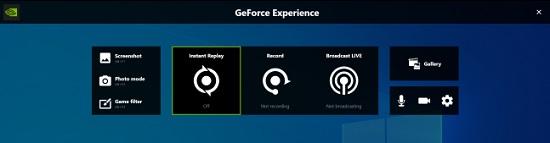
- Pros:
- Free to use
- Straightforward
- GPU handling to encode videos
- Cons:
- Work only with Nvidia GPUs
- Fewer features
- Step 1: Download, install and run the software.
- Step 2: Select "Instant Replay" and choose "Settings." Now, set the length, quality, and other features according to the requirement, and press "Save."
- Step 3: Select "Turn On" under the "Instant Replay" feature.
- Step 4: Open the game and start playing while the GeForce Experience starts capturing the screen.
Part 5. How to Record Game with Small File Size - Bandicam
Bandicam is a popular screen recorder. You can use preset profiles or customize the settings according to the need. The built-in compression engine ensures a smaller file size without compromising on video quality.

- Pros:
- Two capture modes
- Resize captured area
- Built-in compression engine
- Cons:
- Expensive
- Lagging issues
- Step 1: After finishing the download, install and activate the software.
- Step 2: Select "Fullscreen" mode.
- Step 3: Click the "REC" button or "F12" hotkey to start and stop the recording.
- Step 4: Select the "Home" button, choose the "Videos" tab, and pick the captured video. Next, you can edit and preview the video before uploading it online.
Part 6. Record Gameplay with Small File Size - Gamecaster
Gamecaster is a powerful yet easy tool to record gameplay. The software will configure the settings based on the computer's hardware. It has an intuitive and clean interface with multiple functions for you to use.
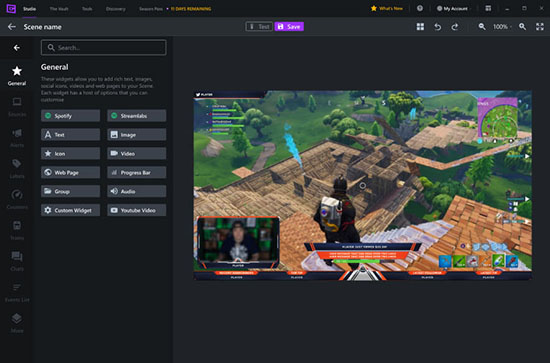
- Pros:
- Free program with all features
- Clean interface
- Partner integrations
- Cons:
- Not for professionals
- Step 1: Click icon to operate software after download.
- Step 2: Click the "Settings" tab, and you will notice the "Record Settings" feature is set to "Automatic." The software optimizes the recording based on the computer's hardware. You can customize the parameters by selecting "Custom."
- Step 3: Adjust resolution, codec, framerate, quality, and split settings.
- Step 4: Start your game and press "CTRL + Tab" to launch the Gamecaster overlay. Now, press the "Record" button to record the entire screen.
Part 7. Record Game in Small File Size - Movavi Screen Recorder
How to record games with a small file size? The answer is by using Movavi Screen Recorder. The new version features some of the finest features that make it easy to capture gameplay an easy task. You can also record 4K and built-in audio. It allows you to trim, cut, add animated titles and more.
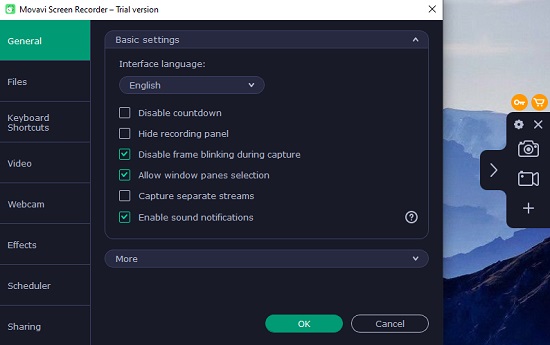
- Pros:
- Extended features
- Built-in editor
- Support 4K videos
- Cons:
- Expensive
- Limited free trial
- Step 1: Install the software.
- Step 2: Press the "Settings" gear button to adjust the recording parameters.
- Step 3: Select the capture area and begin recording the computer screen.
- Step 4: Stop the recording and use the built-in editor to enhance the video.
- Step 5: Save the file in the desired format and upload it online.
Part 8. How to Record Gameplay with a Small File Size - Fraps
Fraps is another popular software to record gameplay in small file size. Unlike other complicated programs, this tool is all about ease of use, as you can set the FPS between 30 and 120. It further records both system and external input audio and gives a seamless experience for gameplay recording.
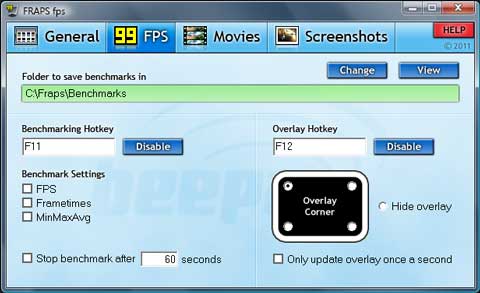
- Pros:
- Lightweight
- Custom FPS value
- Live FPS counter
- Cons:
- High video file size
- Step 1: Download and activate the program.
- Step 2: Configure the settings by clicking the "99FPS" tab first. Change the file path location. Secondly, click the "Movie" tab. Make the necessary adjustments.
- Step 3: Minimize Fraps and launch the game. Fraps will appear at the left corner, signaling that the software is ready to capture. Next, start the gameplay recording by pressing the F9 key.
Conclusion:
Not all screen capturing software are capable of recording in high quality and reduced file size. However, with Joyoshare VidiKit - Screen Recorder, you can record the screen, edit, and save it in the required format before uploading it online. Therefore, it is the best solution to record gameplay with small file size.



