Have you heard that "screenshot or never happened" expression? Well, your PlayStation 4 can help you to be the master of YouTube, as well as screenshots, letting you record up to 60 minutes of gameplay! How, when, for what? That is up to you, we just have to teach you how to do it. In general, there are 3 easy and common ways how to record gameplay on PS4. The following guide will show you what they are and how to get it done with those methods in detail.

- Part 1. Capture PS4 Gameplay with Inbuilt Recorder
- Part 2. Capture PS4 on PC without Capture Card
- Part 3. Capture PS4 on PC with Capture Card
- FAQs about PlayStation 4
Part 1. How to Record Gameplay on PS4 with Built-in Recorder
This way could be easier if you are not skillful with computer or technology. It doesn't require additional cable or capture card as PS4 supports built-in recording itself so that anyone can capture the gameplay without hassle.
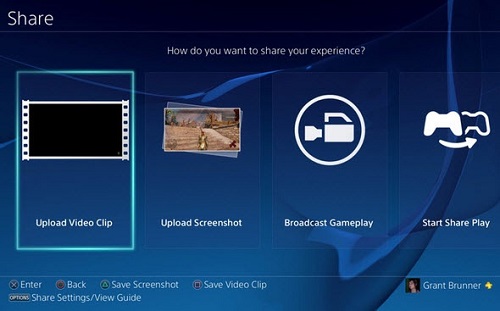
Step 1Open and set PS4 game player
Open PS4 so that you can adjust the settings of the Share menu of your PS4. We prefer the option "Easy screenshots" because, well, they are easy. Set it from Settings - Sharing and Transmissions - SHARE button control type. Configure the settings based on your need. Now, you have made the basic settings and are ready to record gameplays and screenshots.
Step 2Begin to record gameplay on PS4
Option 1: Record current gameplay
Press SHARE button twice, your PS4 can save 30 seconds or up to 60 minutes of gameplay according to your settings. Press SHARE button twice again to stop recording as you want.
Option 2: Record past gameplay
If you opted for "Easy screenshots", you can save a screenshot by pressing the SHARE button once and PS4 will save gameplay recording automatically. By default, your PS4 records the last 15 minutes of your gameplay. However, if your PS4 is set to "Standard" mode, pressing SHARE will save your gameplay according to the time interval you have selected.
Step 3Share PS4 gameplay
Press and hold SHARE button to find and locate the menu, from which you can upload your gameplay to YouTube or Facebook, start a transmission on Twitch or post your screenshot on Facebook or Twitter.
Part 2. How to Record on PS4 without Capture Card Professionally
There is a tool called PS4 Remote Play, which allows you to stream gameplay from console to PC, laptop, phone and more. With this program, you have the power to record PS4 gameplay on computer without any hassle. All you need to do is connect PS4 and other compatible devices using broadband network or mobile data.
A handy gameplay recorder for PC/Mac, Joyoshare VidiKit - Screen Recorder, can capture screen activities on your computer. It is such a well-designed tool that helps you easily record any screen video or audio activity with high quality like tutorials, streaming music, Skype calls, webinars, webcams, etc. Not only will it help you record your gameplay on your PS4 losslessly, but you can also manage the title, album and tag in the way you like after capturing the games. The videos can be recorded and saved in any format such as MP4, MKV, AVI, FLV, and more.
- Record gameplay on PS5, PS4, PS3, Switch and Xbox One with high quality
- Capture screen and audio from PS4 gameplay at the same time
- Customize recording region so that you can avoid unwanted content
- Preview and edit PS4 gameplay recording with inbuilt media player to check the content
- Highly customizable quality, resolution, codec, bitrate, sample rate and more
Step 1Connect PS4 to computer
Install PS4 Remote Play and Joyoshare VidiKit on computer. Connect computer to PS4 in PS4 Remote Play program after signing in to your PS4 account by heading to Settings. Open Joyoshare VidiKit and go to Record - Screen Recorder. Confirm that you have selected Record video and audio mode so that you can capture screen and audio at the same time.

Step 2Set up recorder
Click the little gear icon to choose recording format, codec, resolution, quality, watermark and set other preferences accordingly. If you prefer to use shortcuts via keyboard, you can customize it.

Step 3Choose recording region
Locate the Capture Area section and click the inverted triangle icon to choose standard ratio. To drag and drop the blue frame, simply click the rectangle option with little plus icon at the lower right corner.

Step 4Start recording PS4 gameplay
Enter the game playing interface. Then click the REC button on Joyoshare VidiKit and the recording will start after 3 seconds countdown. To stop the recording, simply click the Stop button from the recording window. If you want to take a screenshot of the gameplay on PS4, you can click the "scissors" icon next to Stop. After the recording, the History window will appear on your screen to let you rename and edit your recorded PS4 gameplay video.

Part 3. How to Screen Record on PS4 Using Capture Card
One of the most common ways to record PlayStation 4 gameplay is by using capture card. This method requires you to project PS4 gameplay to a computer screen, thus you can use a computer video recording tool to record the screen as you want. We should inform you that you need to prepare something before the recording process, including capture card, USB cable, and HDMI cable.

- Step 1: Plug the end of your HDMI cable into the in port of your capture card. Plug the other end of HDMI cable to PS4.
- Step 2: Connect PS4 and TV with another HDMI cable, which is provided with your PS4.
- Step 3: Use a USB cable to connect your PC or laptop to capture card.
- Step 4: Now turn on your PlayStation 4, and you will see the PS4 screen projected on your computer monitor simultaneously. Launch a screen recorder like OBS and VLC on computer. Start the recording as usual.
Frequently Asked Questions about Recording PS4 Gameplay
In case you have any other question about capturing PlayStation 4 games, we are listing the most frequently asked questions as below.
Q1. Can users copy a recorded gameplay video from the PS4 system to other devices, for example on a PC?
PS4 users will not be able to directly copy gameplay videos recorded from their PS4 system to other devices, even if they will be able to use the SHARE button on the DUALSHOCK 4 controller to upload videos to Facebook to distribute them. This function will be supported by a future system update.
Q2. Can users edit gameplay videos recorded on PS4?
The answer is yes. Users can edit the video and know how to clip on PS4 through the Settings interface. At the moment, users can specify a start and end point of the movie to edit it as they wish. If you are using Joyoshare VidiKit, you can easily specify the cursor as well as other screen portions while recording the video screen itself. You can also take screenshots along with capturing video.
Q3. Will it be possible to save the recordings of the game sessions on PS4?
Yes, it will be possible to keep the video recordings of the gaming sessions on the internal memory of the PS4, depending on the available free space.
Q4. How to stop game recording on PS4?
PS4 will close the recording automatically when the specified recording length is over. Also, you can click the SHARE button twice to stop recording at any time. What's more, you can press SHARE button once and choose Save Video Clip option from the menu.
Q5. How long can you record on PS4?
The recording length on PS4 depends on your settings. You can go to Settings by pressing SHARE button once and head to Sharing and Broadcasts - Video Clip Settings - Length of Video Clip. Now, you can set the recording time, ranging from 30 seconds to 60 minutes.
Q6. How to include party chat in PS4 recording?
Plug your headphone into controller. Head to Settings - Sharing and Broadcasts - Audio Sharing Settings - Include Microphone Audio in Video Clips options. Go to Settings - Party Settings - Allow Your Voice to Be Shared - Always Allow. Alternatively, you can record PS4 on PC and select a recording tool that can grab audio like Joyoshare VidiKit to help you.




