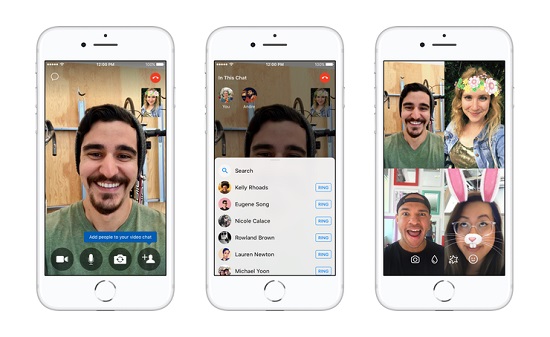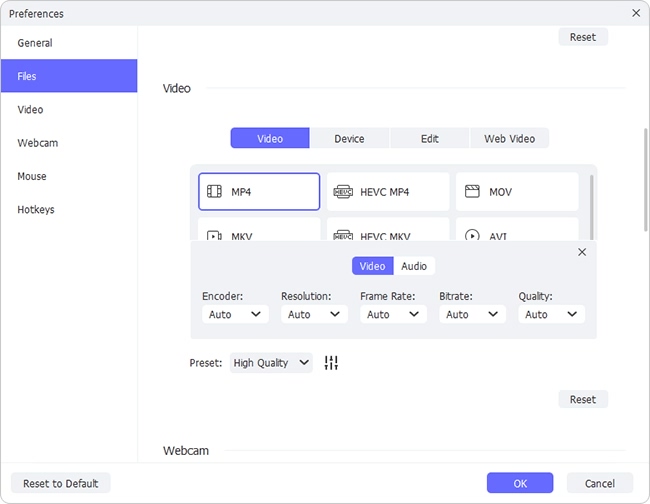Facebook Messenger is considered one of the most commonly used messaging services. It can be not only installed on your iPhone or Android phone from the Apple Store or Google Play respectively, but also be downloaded on your Windows or Mac computer. It has almost everything you need to feel closer to as well as stay connected with your favorite people. So how to record Facebook video calls to save every single precious conversation with your family and friends on different platforms? You will certainly find the following parts useful and valuable.
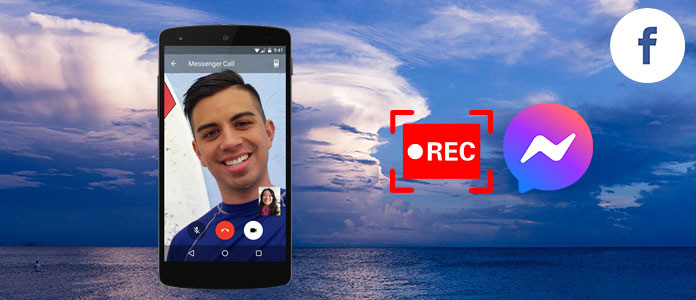
- Part 1. Joyoshare VidiKit (Windows and Mac)
- Part 2. TechSmith Capture (iPhone, iPad and iPod)
- Part 3. AZ Screen Recorder (Android)
- Part 4. Q&A
Part 1. How to Record a Facebook Video Call - Joyoshare VidiKit
It is Joyoshare VidiKit that is well designed to record and save Facebook video calls along with any other desktop on-screen video and audio in high quality. By making full use of this high-performance video recording program, you will be able to record gameplay, save virtual meetings, download online movies, etc. in 1080p with no watermark and no time limit.
Significantly, Joyoshare VidiKit includes a full support for customizing various recording settings. There are a wide range of output formats available as well. You can select a capturing area based on the actual requirement, cut video during recording process, take screenshots at any time, make a scheduled capturing task in advance, add effects to cursor, etc.

- Record Facebook live, video and voice calls, etc.
- Grab the entire screen or a specific area of any size
- Record with no watermark, no latency and no time limit
- Tweak Facebook recording preferences freely and easily
- Save recorded Facebook video call in any format to any device
Step 1Launch Facebook and Open Joyoshare VidiKit
Go straight to download and install Joyoshare VidiKit on its official site to your own computer. The whole process will be completed within few seconds. You can open the Facebook app, the Messenger app or messenger.com on your desktop screen to make preparation for recording a coming Facebook video chat.

Step 2Choose Recording Area
It will be satisfactory to select a capturing area at discretion, meaning you can decide no matter which region to be recorded on your computer screen. Simply click the "+" button on the top left corner of main interface and then a pop-up window will be shown in your sight. Zoom in or zoom out it to adjust the capturing area. Besides, you can pick up the screen size from systematic standard ratio, like 320x240, 640x480, 1280x720, full screen, etc, or enter a specific number to ratio frame manually.

Note: Joyoshare VidiKit is accessible to close system voice or microphone sound as long as you need it. By doing it, you can avoid any unwanted noise and keep your Facebook video call with finest quality owing to intervention is not included.
Step 3Customize Facebook Video Call Recording Uniquely
To record Facebook video calls in your own style, you are allowed to choose your desirable output format, utilize shortcuts, create a scheduled recording task, highlight the cursor, etc.

Note: Joyoshare VidiKit can support the following output formats as well as popular devices:

Step 4Start to Record a Facebook Video Call
When a Facebook video call begins, click "REC" button to start a recording. During the capturing process, you can feel free to take any screenshots or split the video to different segments using the "Pause" button on the minimized toolbar.

Step 5Manage Recorded Facebook Video Call
After pressing the "Stop" button on the minimized toolbar to finish recording, the History window will appear automatically. Now you can play and check your recorded Facebook video chat, which can be edited by revising its file name, cutting unwanted parts, etc.

Part 2. Record Facebook Video Calls on iOS - TechSmith Capture
Facebook is so universally used that you may have downloaded the app on your other iOS devices, such as iPhone, iPad and iPod. So it is important to learn how to record facebook messenger video calls on them directly. Here we humbly recommend an iOS screen recorder called TechSmith Capture to you, which can be downloaded in the App Store on any Apple device running iOS 13.6 and later. You can easily use this tool to record any content for your video demos, tutorials, presentations, etc. The steps are as follows.
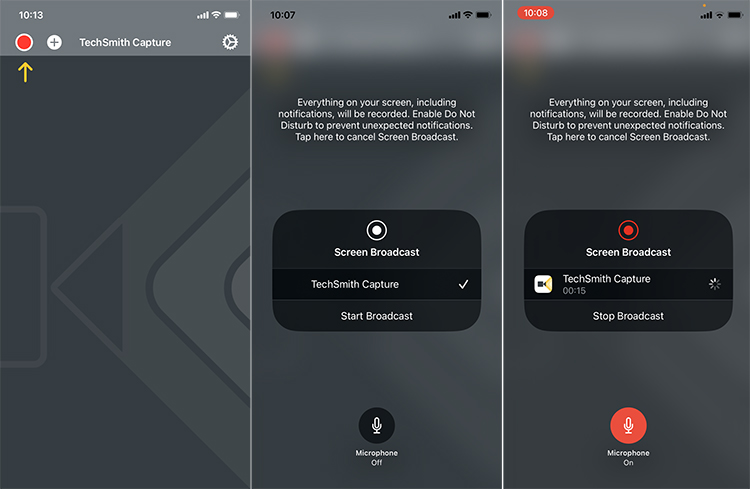
Step 1: Open the Settings app on your iOS device, and then choose Control Center > Customize Controls to scroll down and press the "+" icon to enable Screen Recording;
Step 2: Next, swipe up from the bottom of your screen and tap the screen recording button to choose the TechSmith Capture app;
Step 3: Click the Microphone Audio button if you would like to record Facebook video call with audio;
Step 4: When you are ready to start to record Facebook video chat, you can tap Start Broadcast; after that, you can close the Control Center and begin to have a Facebook video call;
Step 5: To stop recording, you need to swipe up from the bottom of the iOS screen and then click the Screen Recording button, or alternatively, the red bar at the top of the screen.
Part 3. How to Record Facebook Video Calls on Android
AZ Screen Recorder is a high-performance screen recording tool for Android users. You can not only record Facebook messenger calls, but also make video tutorials as well as record live shows, game videos, etc. Supporting 1080p and 60fps, this software allows you to create high-quality Facebook video recording instantly. Additionally, this program has many other features like live streaming, image editing, video editing, screen capturing, etc.
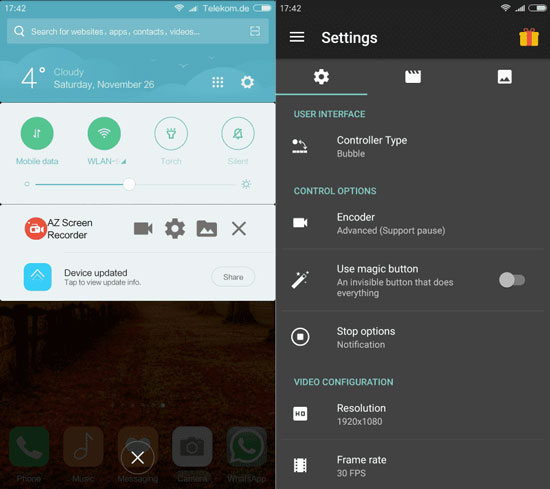
Step 1: Download and run AZ screen recorder on your Android device, and you will be able to see an overlay with four buttons;
Step 2: Press the gear icon to adjust relevant screen recording settings, such as frame rate, bitrate, resolution, etc.
Step 3: Get ready to have your Facebook video chat, and after that, press the red camera button in the overlay so that the AZ screen recorder can begin to record Facebook video calls;
Step 4: Pull down the notification shade when you want to stop or pause the recording process.
Part 4. More Related Questions
1 What is Facebook Messenger?
Facebook, Inc. separates the messaging functionality from the main Facebook app and officially releases Facebook Messenger for iOS, Android as well as desktop. You can use it to send messages and exchange videos, audios, stickers, photos, and files. More amazingly, now you can even message your Instagram friends right from the Messenger app. It also powers conversations with Oculus and Portal so that you can chat with your friends on your favorite apps. But Messenger video chatting is not available in all areas.
2 How do I video chat with others on Facebook?
If you use messages on Facebook, you can click the Messenger icon in the top right of your Facebook account at first to open a conversation with the person or group you would like to video chat with. Next, you need to click the camera icon in the top right corner of the chat window and then hit on Call.
If you are using the standalone Messenger app or messenger.com, to video chat with others, all you need to do is to simply open the conversation and then press the camera icon.