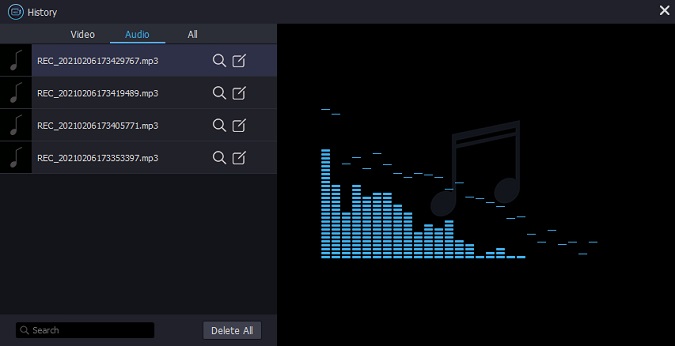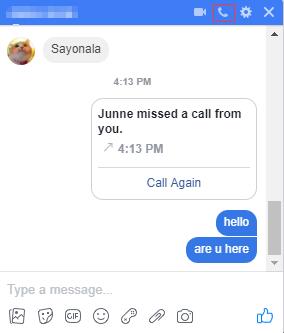Q:"Sometimes when I make Facebook calls with family and friends, I wonder if I can keep those voice calls with fond memories for my future listening. That sounds good, doesn't it? So can you record Facebook calls? If you can, please help me. Thanks!" – Alina
Facebook, one of the most popular online social media platforms, is available to access from a wide range of devices as long as there is a stable Internet connectivity. Apart from smartphones, other devices, like laptops, desktop computer and tablet computer, can also be supportable for it. Therefore, just like Alina, you can use Facebook and start a voice call anytime and anywhere. Problem is that you can only remember what exactly talked about and get no way to save them offline. To solve it, we will tell you simple solution to record Facebook voice call in the following sections.
- Part 1. Best Capture to Grab Facebook Voice Calls
- Part 2. Complete Steps to Record Facebook Voice Calls
Part 1. Dependable Facebook Audio Recording Tool – Joyoshare Screen Recorder
Joyoshare Screen Recorder is an acknowledged trustworthy tools that aims at capturing audio activities on desktop screen, such as voice call, online radio, gameplay music, streaming song, system voice, microphone sound, etc. It is actually a straightforward program that can be used for any non-tech savvy. With it, the recorded Facebook calls and more audio files can be saved as MP3, M4A, AAC, OGG, FLAC, WAV, AU, M4B, M4R and so forth.
What's more, it depends on you whether to enable your system audio and microphone sound options. In order to let you customize format configurations, Joyoshare Screen Recorder also offers possibility to change parameters for codec, sample rate, bit rate and channel in your own way. Its built-in audio encoder can additionally facilitates you to edit ID3 tag info, including cover, album, artist, genre, composer, year, etc. During the recording process, you even have right to skip needless content, take snapshots and cut Facebook call.
Key Features of Joyoshare Screen Recorder:
Record Facebook calls and onscreen audios in high quality
Support inserting image watermark and creating scheduled task
Export finished recordings to diverse popular formats
With built-in editor to trim audios and revise ID3 tag info

Part 2. Quick Guide to Record Facebook Calls at Every Step
Joyoshare Screen Recorder is downloadable and installable on both Windows and Mac. Here we will take its Windows version as an example to guide you how to record Facebook call in a simple manner.
Step 1 Change recording mode on Joyoshare
Simply get Joyoshare Screen Recorder started on your computer and head to the right section to switch recording mode from "Record video and audio" to "Record audio" by pressing on the
 icon next to the red "REC" button.
icon next to the red "REC" button.
Note: Under the "Record video and audio" mode, Joyoshare Screen Recorder can perform as a professional video recorder to record Facebook video chats, YouTube video, class lecture, Netflix movies, Google Hangout conversations, etc. It can help capture video and audio simultaneously.
Step 2 Check recording preferences
Click on the "gear" icon at the right bottom to unfold all recording options. Then you can set about turning off microphone sound to prevent any unwanted noise, changing storage location, confirming output format, setting shortcuts, selecting image watermark, creating recording task and specifying parameters.

Step 3 Start to record Facebook voice call
Access your Facebook and start a voice call by clicking the "call" icon. Next you can go straight to tap on the red "REC" button on Joyoshare. When the Facebook call recording is in progress, you can skip needless sections, cut recording and make snapshots as you like.

Step 4 Edit finished Facebook voice recordings
After you hit on the "Stop" button on recording interface, Joyoshare will take you to the "History" list. You can pre-listen to the audio call, revise its name, correct ID3 tag info and trim audio file as per actual need.