Q: "Do you have a way to record Dota 2? Can you show me or give me a way to do that?" - DR. PSYCHO from STEAM
Dota 2 is an online game that allows two teams to have a match. Five members a team to occupy and defend their own separate base on the map. As a gamer of Dota 2, you are possible to have the same question as DR. PSYCHO, who wants to find a solution on how to record Dota 2 gameplay and upload the video to YouTube. Then you are lucky to meet this guide. Here we will provide three solutions to help you figure out the problem. With the following methods, you can capture Dota 2 without hard.

- Part 1. Capture Dota 2 with Windows Inbuilt Recorder [Free]
- Part 2. Capture Dota 2 with Advanced Game Recorder [High Quality]
- Part 3. Capture Dota 2 with OBS
- FAQs about Dota 2 Gameplay
Part 1. How to Record Dota 2 Gameplay with Xbox Game Bar
The first way is convenient for users who are using Windows 10 computers. Xbox Game Bar is a built-in screen recorder on Windows 10, which is created by Microsoft and allows you to capture sound from system without any hurdle. Also, after the recording process, your recorded Dota 2 video will be saved automatically in your hard disk. You can use it to record Dota 2 gameplay in high quality and without fps drop. The below brief guide will show you how to use it:
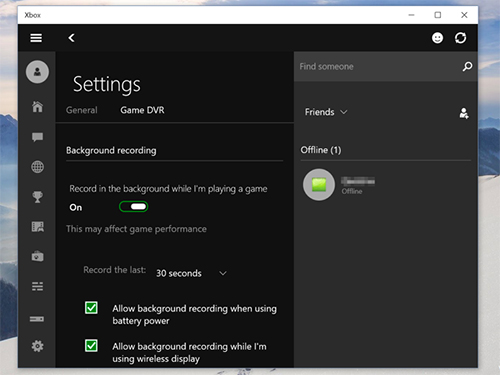
- Step 1: Launch Dota 2 on your PC. Then go back to the desktop and click the "Windows menu" icon at the left bottom corner - look for "Settings" on the menu - choose "Gaming";
- Step 2: When you enter the Xbox Game Bar, you will find a few options on the left side. If you need to change the shortcut keys, click "Game Bar" on the left;
- Step 3: Press the "Windows" and "G" on the keyboard at the same time to call out the Xbox Game Bar main interface. Then a window will pop up. Please select "Yes, this is a game";
- Step 4: Start recording Dota 2 gameplay by pressing "Windows + Alt + R". Also, you can directly click the "Start" button to begin recording.
Part 2. How to Record Dota 2 Gameplay with Joyoshare VidiKit
The second method to capture Dota 2 is using a professional screen recorder - Joyoshare VidiKit - Screen Recorder. You will learn how to operate it as soon as you see it due to its simple interface. It can record all actions on your Windows or Mac screen, like music, movie, live streaming video, etc. You are not only allowed to record Dota 2, but also LOL, WOW, CSGO, Minecraft, and more other games in high quality.
Besides, you can save the gameplay videos in various formats, including MP4, AVI, MOV, WMV, DV, etc. The output videos can be played on different kinds of devices, like iPhone, PSP, Xbox 360, Nintendo Wii, Xbox one and so on. What's more, with this comprehensive gameplay recorder, you can fluently record the gameplay without a time limit. There are other additional functions, like set shortcut keys, preset recording time, add watermark, highlight cursor, and so on.

- Preview Dota 2 recordings to check the quality and resolution before saving
- Grab audio from the system and your microphone simultaneously or separately as you wish
- Provide function to help you capture selected screen or full screen
- Reset codec, frame rate, bit rate, quality, channel, sample rate, and resolution
- Record gameplays on Steam like Dota 2, Red Dead Redemption, Divinity, The Witcher 3, etc.
Step 1Run Dota 2 recording software
Open Dota 2 and the recording software by clicking Record - Screen Recorder options on your computer. Choose "Record video and audio" mode to record the screen. If you don't want to capture the audio from the system and the microphone, you can click on the corresponding icons to turn off them.

Step 2Confirm recording settings
To personalize the recording, please click the "Options" button at the lower right corner. Then you can change the format, saving path, and shortcut keys. If you wish to upload your Dota 2 video on social media, you can click "Web Video" - select "YouTube" or other platforms to save the video to the compatible format. After selecting the target format, click on "OK". Then you can set a schedule to start and stop recording the video. Furthermore, you can highlight the cursor and add an effect on the cursor.

Step 3Select recording area
In this step, you can select Dota 2 recording region in full screen or customize the recording region by clicking "Select Area". Then you are able to adjust the frame to the size that you prefer. Also, it is feasible to input value to change the recording area. What's more, you can select the presetting ratio from the drop-down menu.

Step 4Record Dota 2 gameplay and edit video
Now, you can start to capture Dota 2 by clicking on the blue button - "REC". The software will minimize when the recording starts. You can click the "Pause" button to skip the unnecessary parts. If you want to trim the video in clips, you can select the scissors icon on the toolbar. Once you finish the recording, you can select "Stop" and the software will automatically save the video and pop up a new tab with recordings listed.

Part 3. How to Record Dota 2 with OBS
As an open source screen recorder, Open Broadcast Software is compatible with Windows, Mac, and Linux and can help you get high quality Dota 2 recordings. As it is totally free and without any limitation, if you want to utilize this program, you may have a steep learning curve. Follow the below detailed steps to save Dota 2 recordings with OBS easily and quickly.

- Step 1: Get OBS on your computer by downloading and installing the right version of this program from its official website.
- Step 2: An Auto-Configuration Wizard window will appear on your screen if you are new to OBS, just follow the steps based on your need. Then, in the Sources box, click the little plus icon and choose Game Capture option.
- Step 3: Head to Settings - Output to configure the recording settings, including bitrate, channel, format, codec, resolution, and many more.
- Step 4: Open and play your game, click the Start Recording button in OBS to start the recording process. When you want to finish the recording, simply click the Stop Recording option.
FAQs
Q1. How can I recover my Dota 2 files?
A: Head to the Library in Steam and locate the lost game name on the left panel. Then right click on it and choose Properties in the dropdown window. Select LOCAL FILES section in the Properties window and click the "VERIFY INTEGRITY OF GAME FILES..." option. You can check whether this solution recovers your Dota 2 files after the process.
Q2. How do you edit Dota 2 replays?
A: To edit Dota 2, you should choose your desired free video editor for Win/Mac. Use various functions in your video editor, like clipping, adding watermark, text, music, special effect, and many more according to your intention.
Q3. How to watch Dota 2 replays on phone?
A: On your desktop, navigate to the official website of jist.tv and sign up. Then, upload your Dota 2 video by clicking Dota 2 option. That is all you need to do. Then, professionals will generate your replay video and send it to your email. Now, on your mobile, you can watch your Dota 2 replay video.
Conclusion:
To sum up, all Dota 2 recorders are good. The above shows you how to record Dota 2 gameplay with these recorders. If your computer is Windows 10, you can use Xbox Game Bar, which is free. You do not need to download other gameplay recorders. If you want to get more recording functions to help you to do that, Joyoshare VidiKit is available for you. It can capture Dota 2 in high quality on Windows and Mac computers. Also, it is helpful to save recordings to any popular format, so that you can share the video to different media platforms and devices.




