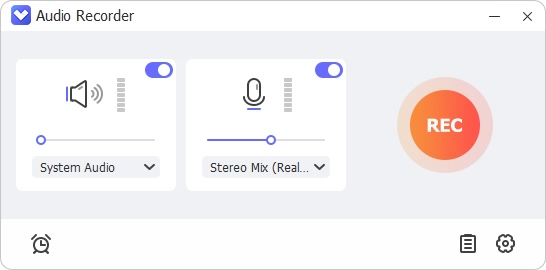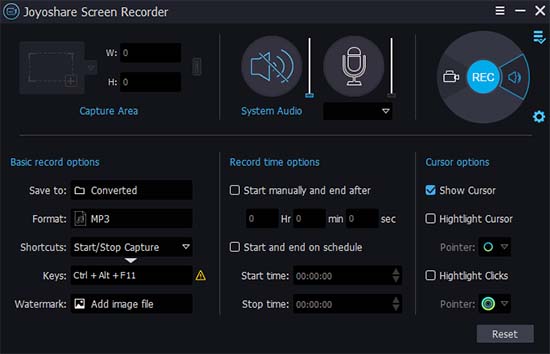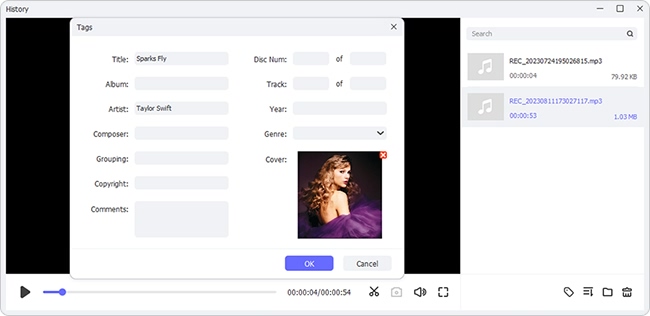No matter what operating system we use, the browser is one of the essential applications. As much as possible, it provides us with an online solution without having to download software from other third-party tools to occupy disk storage space. In addition to browsing the web and checking what's new, we can also watch lectures, play games, listen to music, take online classes and so on. Chances are that sometimes we need to record audio from browser to store it locally or for later editing. To solve this issue, we are here to share different solutions.
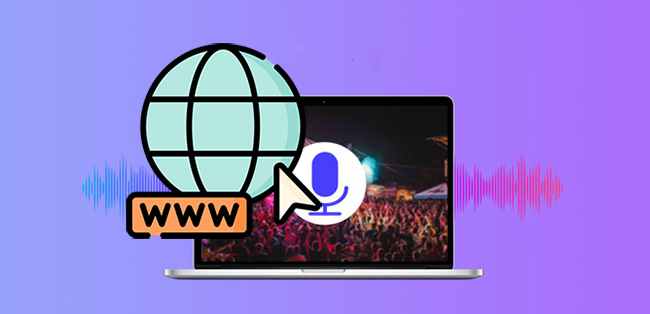
Part 1. Top Priority to Record Audio from Browser
Want to record audios anytime regardless of the browser platform? Joyoshare VidiKit - Screen Recorder is just right for you. It can be a dedicated desktop and browser audio recorder, which has the ability to capture kinds of internal and external computer sounds, such as streaming music, microphone voices, live radios, online speeches, audio chats, etc. Its strong compatibility makes it hassle-free to support different browsers, media players and applications. Best of all, you can preset quality and format like codec, sample rate and more based on your needs easily. Or trim the file and manage ID3 tag info after it's saved.

- Compatible with popular browsers, like Chrome, IE, Firefox, Opera, etc.
- Record MP3, WAV, AAC, AIFF, WMA and more on Mac and Windows
- Customize specific bit rate, sample rate, codec and channel
- Record various audios in high quality or small size
- Support sounds from microphone and computer system
- Set a certain recording time to create a task
Step 1 Enable "Record Audio" Mode
Get the installation package from the official website of Joyoshare VidiKit. Launch it on your computer and you'll see a complete toolbox. Find and open "Screen Recorder". To record browser audio, you have to switch to "Record audio"
 mode first, which looks like an audio icon next to REC button.
mode first, which looks like an audio icon next to REC button.
Note: There is an independent audio recorder this powerful video toolkit offers. If you prefer to use such kind of tool, go for Joyoshare VidiKit and open Audio Recorder under Record section. Its functions in audio recording are sufficient so you can ideally ask it to split audio, detect wherever is silent, adjust sounds with effects and equalizer, etc.
Step 2 Confirm Sound Source and Audio Format
Get your browser ready and open the tab where your desired audio locates. Go back to Joyoshare VidiKit and finish audio settings. Turn "System Audio" on to only capture browser audio. You can disable microphone sound to eliminate possible noise. Next go forward to "Format" - General Audio, confirming one and hitting on
 to change parameters.
to change parameters.
Step 3 Begin to Record Sound from Browser
Now it's time to click on REC button in this program. Joyoshare VidiKit will give a countdown with up to 3 seconds, among which you can access your browser. Then play what you want and start the recording process. The spectrum fluctuations on the screen indicate your audio is detected and captured normally.

Step 4 Save Finished Audio from Browser
Click on "Stop" button to end recording audio from your browser. Soon after, you'll be led to History window and get a completed audio file in the list. Make full use of the "Edit" tool to trim it and revise ID3 info as per actual needs.

Part 2. Capture Audio from Browser of Chrome
Chrome Audio Capture is a decent extension developed for Chrome users. It's capable of grabbing ongoing audio from your browser's opened tab and save it as common MP3 or WAV file. What makes it outstanding is its ability to synchronously record multiple tabs. Also, you can flexibly mute whichever you want to stop recording at any time. Just keep in mind there is a max 20-minute recording time limit and the quality to output audio may be relatively lower than others.
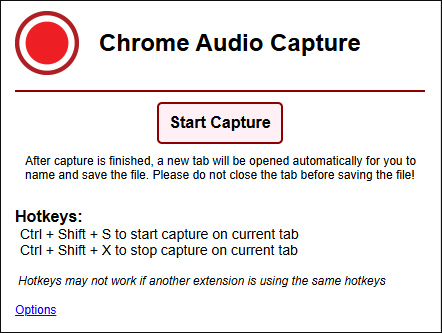
- Step 1: Navigate to Chrome Audio Capture in web store and click "Add to Chrome";
- Step 2: Open a tab on Chrome that has your target audio;
- Step 3: Click the rec recording button in the top right corner of the browser and press "Start Capture";
- Step 4: If you want, repeat the operation to capture multiple audios from many tabs together;
- Step 5: When your audio goes to end, you can stop recording and save it with "Save Capture" option.
Part 3. Record Audio in Browser of Firefox
Live Recorder is widely used by Firefox users as an add-on. It is able to record videos and audios in real time as WEBM format. With the help of it, you can get audio from browser without difficulty. Besides, there is no limit in size and recording length. You can get an option to preview file and choose which tool you'd like to use to open your downloaded audios.
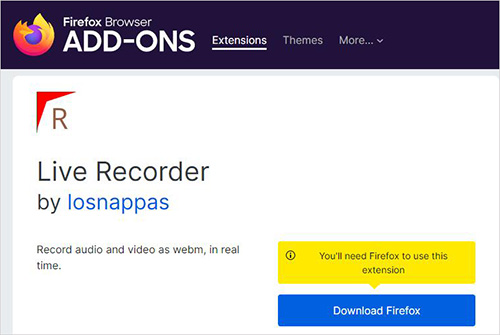
- Step 1: Add Live Recorder for Firefox and it'll show under your top toolbar of the browser;
- Step 2: Prepare what you're going to record first and click on the recording button in this add-on to start recording;
- Step 3: Stop the recording when it completes;
- Step 4: Press on "Preview" to save file or open with a designated program.