With the popularity of working online, people are paying more and more attention to those applications that can provide video conferencing services. BlueJeans is one of the popular tools. It makes online meetings possible and allows its users to share documents in the sessions. More than that, it develops a recording feature to help you record important content, like trainings, interviews, project discussion, etc. If you plan to try BlueJeans and look for how to record a meeting in BlueJeans, you'd better check the guide here.
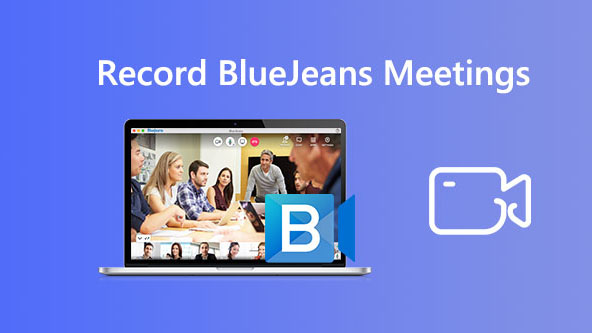
Part 1. How to Record on BlueJeans
The built-in recording feature that BlueJeans offers can help record everything, including audio, video, Screen Share and Video Share in a meeting. When the moderator starts and stops a recording task, all participants will be notified. Usually, standard users in BlueJeans can capture video over 5 hours and Pro users have 25-hour long recording duration. Now, you can learn how to record a meeting in BlueJeans by following the steps below:
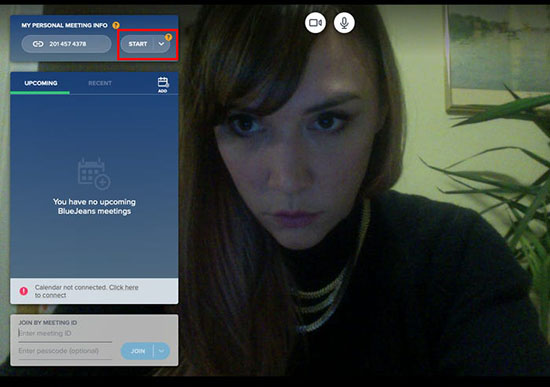
Step 1: Run BlueJeans app and initiate a meeting with its "Start" button;
Step 2: press on the "Start Rec & Highlights" option in the top left corner;
Step 3: When the meeting is over or you record important content, you can hit the "Stop Rec & Highlights" in the same location;
Step 4: BlueJeans will ask if you want to stop meeting highlights and recording, simply click on "Stop".
Part 2. Alternative Solution to Record BlueJeans Meetings
Do you want to record the meeting content freely in BlueJeans without notifying others, no matter you are the moderator or participant? Here Joyoshare VidiKit (originated from Joyoshare Screen Recorder) can be a worthy alternative. It does not set any recording duration to limit you. Moreover, whether it's BlueJeans meeting video or sound, it can record and output with high quality. You can even improve your recording experience by using more features, such as customize capture area, watermark video, set shortcut, schedule and highlight.
- Record a BlueJeans meeting with desired high resolution
- Get audio from microphone and computer system
- Schedule screen recording to improve recording efficiency
- With no recording time limitation and no lag
- Options to watermark, effect, highlight, preset shortcuts and adjust
- Save recorded meeting video to MP4, WMV, MOV, MPEG, AVI and more
Step 1 Download and Run Screen Recorder Program
Based on your own computer system, download and install a compatible version of Joyoshare VidiKit. Then, launch it and open the built-in "Screen Recorder" tool under the "Record" panel. To record video and audio from BlueJeans meeting, make sure that you enable
 recording mode.
recording mode.
Step 2 Set Audio and Configure Recording Options
To well capture audio from BlueJeans session, you are supposed to turn on "Microphone" sound in Joyoshare VidiKit. Then, according to the actual need, furtherly decide whether to enable "System Audio". Both sounds can be adjusted with a suitable volume in advance.
If you'd like to record the video more professionally, you can click on "Options" in the lower right corner. All the options available in this program will be displayed here. You can change a location path to store the finished recordings, specify an output format and related parameters, add image watermark, create a task, set shortcuts, show cursor and spotlight clicks.

Step 3 Customize Capture Area
Want to just record into BlueJeans' dialog box? Then directly customize the recording area by clicking "+" button, dragging and zooming the recording frame. If you need, it's possible to choose full screen or preset systematic ratio.

Step 4 Start to Record BlueJeans Sessions
Now you can open BlueJeans video conferencing app and initiate a meeting. Simply press on the "REC" button to begin recording it. You can re-adjust the capture area within the three-second countdown. During the process, it's available to cut, skip and take snapshots. When your important meeting content is recorded, you can hit "Stop" button to save it locally.

Step 5 Edit Recorded BlueJeans Video(s)
There is a pop-up "History" window after saving video from BlueJeans. It allows you to rename file, preview in player, and trim to smaller pieces.

Part 3. FAQs about Recording in BlueJeans:
1 Who can record a meeting in BlueJeans?
Actually, meeting moderators have the right to record BlueJeans meetings. If it is you who initiate and host a meeting in BlueJeans, you're able to see the built-in recording option and apply it to record desired content. That's why the participants don't have the red button to record.
2 Where are BlueJeans recordings stored?
BlueJeans will send a link to you via email after you finish recording a meeting. It's possible to directly download it in the email. Or you can check the recorded videos in "Recordings" tab in your BlueJeans account.
3 How to download BlueJeans recorded videos?
Just log in your own BlueJeans account, find the "Recordings" tab, select a meeting video you want, and press on the "Download" icon to save it on your device.
4 What're exact tech specifications for recording?
Meeting Video Content will be recorded at 1280x720@30fps, 1Mbps; Meeting Audio is captured at 32KHz, 48Kbps, Mono; Meeting Screen Share will be recorded at 1280x768@5Fps, 256Kbps.
5 Can the recorded video playback support closed captions?
Handily, BlueJeans can display closed captions inside player as long as your meetings are recorded with its Smart Meeting Transcription function. It even allows you to change font, caption color, size and background easily.





