Q:"How do I get good audio recording without microphone for videos?" - From Quora
As mentioned by the user above, you may wonder how to record audio on PC without microphone to avoid capturing the noise of the external environment and guarantee high quality of your final file. Actually, there is no problem to record sound from a computer by no aid of a microphone if you don't have enough budget for such an external sound device. Here we are going to share popular solutions, such as Stereo Mix feature on computer, Audacity and more to assist you.

Part 1. Record Audio from Computer without Microphone - Stereo Mix
Your computer's sound drives generally offer a recording option, among which Stereo Mix is included. It's applicable to your Windows system and allows you to record audios that come out of from speakers or headphones. To carry out a recording task without using a microphone, you can kindly refer to the steps below:
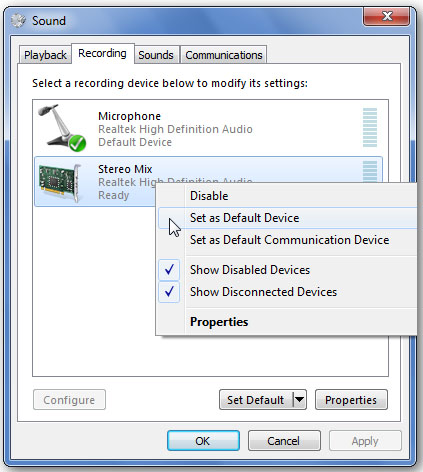
- Step 1: Go for the bottom right corner of the computer and open Sound settings;
- Step 2: Under Sound window, go to Recording and check both "Show Disabled Devices" and "Show Disconnected Devices";
- Step 3: Find Stereo Mix, right-click to press Enable;
- Step 4: You can Set as Default Device for Stereo Mix and disable other microphones to avoid noise;
- Step 5: Open "Voice Recorder" om Windows to start to play and record audio on computer.
Part 2. How to Record Good Audio without a Microphone - Joyoshare VidiKit
Want to have a trusted recording software that performs well? Joyoshare VidiKit - Screen Recorder is worth a try. Aside from the general feature to record video, it also captures audio from both internal and external sound sources, including your microphone and computer's system. The quality it outputs is high and you can even personalize the codec, bit rate and more of the recorded audio on your PC. What better is that the sound can be cut into smaller segments and you have a way to edit its ID3 tags easily.

- Record MP3, WAV, MKA, OGG, M4A, AIFF, APE and more
- Save captured sound on computer in high quality or in small size
- Different audios, the external and the internal, can be supported
- Customize output format of the audio, like codec, sample rate, etc.
- Offer solution to record multiple sounds at the same time or separately
- Change volume, adjust ID3 tag info and trim audio files
Step 1 Enable Audio Recording in Joyoshare VidiKit
Joyoshare VidiKit is a complete toolkit for multimedia users to download and install. You can get and open it on your computer, run "Screen Recorder", and change the recording mode to "Record audio"
 , which is next to REC button.
, which is next to REC button.
Note: If you'd like to use an independent audio recorder, you can open Joyoshare VidiKit > Audio Recorder. It can also record computer audio professionally and has more options, like auto-split, silence detection, audio equalizer, sound effects, etc.
Step 2 Check Sound Source and Format
To record audio on your computer, you can turn on System Audio and change its volume. Also, it's able to capture audio from your designated sound source that your device supports. After setting this, you can head to "Format" - General Audio to select an output format and press
 to confirm configuration such as codec, quality, channel and more.
to confirm configuration such as codec, quality, channel and more.
Step 3 Begin to Record Audio on PC
Play what you're going to record on your PC and simply click on "REC" button on Joyoshare VidiKit. There are 3 seconds for you to make preparations. Then you can start to capture sounds, cut it or pause to filter needless sections.

Step 4 Save and Edit Audio on Computer
The detected audio from your computer can be recorded in high quality as you want and saved in a preset format. It will be listed and displayed in "History" window that gives you possibility to rename, trim, pre-listen and edit ID3 media info.

Part 3. Record Sound from Computer without Microphone - Audacity (WASAPI)
It doesn't matter if you cannot find Stereo Mix feature on your computer. As most users do, Audacity can be one of the best alternatives. This audio recorder and editor is capable of capturing audio to MP3, OGG, WAV and more by making the full use of a feature, added by Microsoft in Windows Vista, that's called Windows Audio Session API (WASAPI). It's available for different operating systems, including Windows 7, 8 and 10.
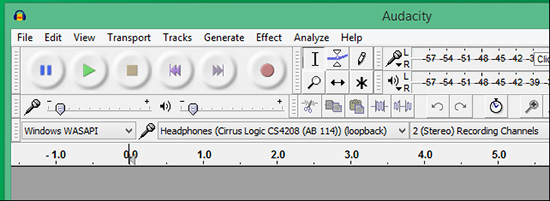
- Step 1: Download Audacity to your computer and get it run;
- Step 2: Find "Windows WASAPI" from Audio Host in the main interface;
- Step 3: Select a matchable loopback device, like Headphones (loopback) or Speakers (loopback);
- Step 4: Now click on the red recording button in Audacity to grab audio from your PC;
- Step 5: Stop recording, click Audio Host, choose "MME", and then go to "File" - "Export" to save it as MP3 or another format.




