Q:"Can you record a Google Hangout?"
Google Hangouts is a popular communication platform where people can send instant message, have video chat and create group call for free. It is not limited to one-to-one talk. Conversations between more users are allowed. By using it, you may sometimes need to record Google Hangout conversations, either for yourself to better check confirmed details or for your absent teammates to get to the point of the meetings. Hence, let's get started to see possible solutions.
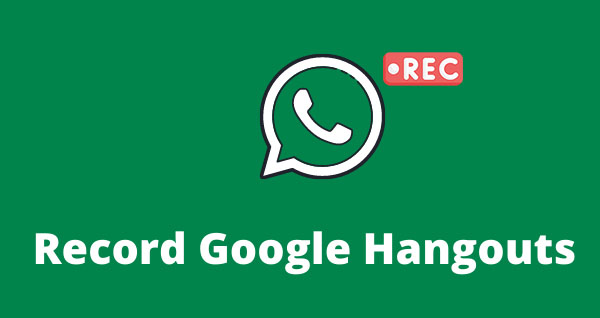
- Part 1. Google Hangouts Built-in Recorder
- Part 2. Desktop Screen Recorder
- Part 3. FAQs about Recording Google Hangouts
1. How to Record a Google Hangout Using Built-in Recorder
Perhaps, you are not aware that there is an inbuilt recording function developed in Google Hangouts. Since it's a paid subscription service, only users with G Suite Enterprise and G Suite Enterprise Education editions can record a Google Hangout. You don't have to download and install anything else. Also, the recorded conversion videos can be saved automatically to the cloud and you can get a sharable link to send with others quickly.
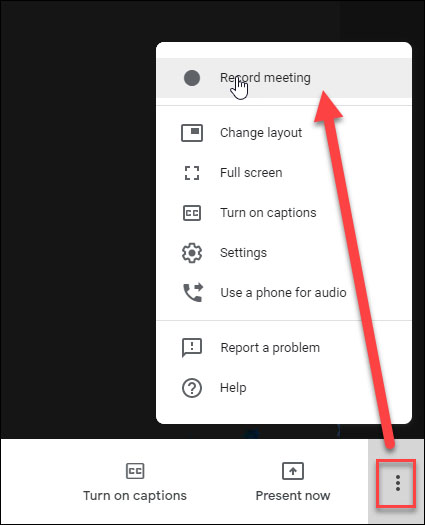
Step 1: Visit hangouts.google.com and start a video session by clicking "Video Call". Or you can join it with a meeting room link.
Step 2: Now find "..." on the bottom right and click on "Record Meeting" in the menu.
Step 3: A notification will be shown in Google Hangouts to inform all participants that the session is being recorded.
Step 4: Click "Stop recording" again in the menu to finish recording and you can then wait for the video file to be generated. Google Hangouts saves it to "Meeting Recordings" and at the same time sends an email with a sharable link to the meeting organizer.
Part 2. Desktop Google Hangouts Recorder - Joyoshare VidiKit
Joyoshare VidiKit - Screen Recorder has been proved one of the most professional capturing software. With its user-friendly and intuitive interface, you can see an uncluttered layout that makes you wonder what it can do for you. Comprehensively, it can be used to record any video activity from Google Hangouts in high quality. It facilitates you to preset a recording task in advance. That is to say, it can work for you even at your absence. This task scheduler will carry out assignment accurately according to the designated start time and end time.
It includes full supports to change storage location, customize capture area, produce videos in any format, add effects to cursor, etc. Thoroughly, a wide range of formats are provided for you to choose, including HD video, web video, general video and devices. More amazingly, it performs well when acts as an outstanding audio grabber to capture music, online radio, system sound, microphone voice and any other audio tracks.

- Record Google Meet and Google Hangout in unlimited duration
- Record in full screen or customized size
- Grab video with audio in perfect synchronization
- Schedule recording task and trim video freely
- Give access to change file parameters and add watermark to video
Step 1 Make Joyoshare VidiKit run
Make sure that you have already downloaded and installed Joyoshare VidiKit on your PC ahead of time. Then what you should do is just double click the icon on your desktop to launch it and open its "Screen Recorder".

Step 2 Decide capture area
Under "Record video and audio" mode, Joyoshare VidiKit delivers a considerate workaround for you to select any region on your desktop according to your actual requirements. You can go straight to choose a standard fixed ratio from the drop-down menu, for instance, 320x240, 640x480, 1280x720, full screen, etc. In addition to the systematic options, you are also allowed to customize a definite size or drag a pop-up window to select a satisfying position.

Step 3 Adjust recording options
The key to get a clear and perfect recording from Google Hangouts is to preset all necessary parameters one by one. Simply hit the gear icon at the bottom right corner to show all options. Joyoshare VidiKit enables you to decide whether to keep "System Audio" or "Microphone Sound". Besides, there are more accessible features, like choosing format, utilizing shortcuts, scheduling task, highlighting cursors, etc.

Note: Joyoshare VidiKit is also ideal for grabbing any screen audio activity when serves as an independent audio capture. With this powerful program, you can generate destination files to MP3, AAC, WAV, FLAC, M4A and M4B. To realize it, just press the audio icon on the right of "REC" button.
Step 4 Begin to record Google Hangout
Open Google Hangouts and initiate a conversation. Hit "REC" button and the recording process will begin in 3-seconds countdown, during which you can move the capturing window to a proper place again. Moreover, this program empowers you to take screenshots anytime by making full use of shortcuts and cutting video to different segments by pressing "Scissors" icon.

Step 5 Mange recorded Google Hangouts conversations
Once you click "Stop" button, the captured Google Hangouts conversations will be saved in "History" list automatically and the interface will be popped up right away. Then you have chance to preview videos, revise name, add information, delete files, etc.

Part 3. FAQs Related to Record Google Hangouts:
1 What's the difference between Google Hangouts and Google Meet?
Actually, Google Hangouts is developed for casual and daily small group chats. It's free to use, allowing up to 150 people to join a chat and 10 people to join a video call at once. However, Google Meet is applicable to large group chats and mainly focuses on business field. It offers paid service, allowing up to 100 people to participant in a call.
2 Does anyone can record on Google Hangouts?
No. There is no available recording feature in Classic Hangouts. Therefore, if you are using this version, you have to resort to third-party screen recorders. Or you can record conversations as long as you own membership in G Suite Enterprise or G Suite Enterprise Education editions.





