PowerPoint is the most famous platform for making presentations. From students to business professionals, PowerPoint is beneficial for everyone. It offers unique features and enables you to add images, videos, texts, and much more to your presentation. One of its handy features allows you to record audio. Audio is recorded through the computer's microphone or any external device connected. However, you may face PowerPoint not recording audio errors on PC or Mac. So, if this is the issue, you need to troubleshoot. Do you want to learn how to fix that? If yes, the following guide is comprehensive.
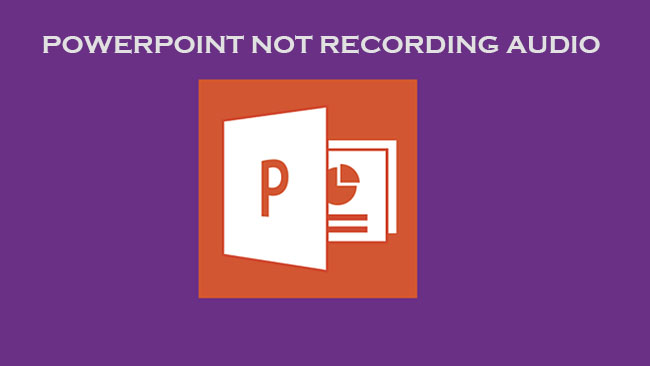
- Part 1. 6 Tips to Fix PowerPoint Can't Record Audio - PC
- Part 2. 5 Tips to PowerPoint Not Recording Audio - Mac
- Part 3. Joyoshare VidiKit as Alternative to Record
Part 1. 6 Tips to Fix PowerPoint Not Recording Audio on PC
Enable Settings in Privacy
Before you try any other thing to fix audio recording in PowerPoint, it is highly recommended to check for privacy settings. In case it's disabled, you must enable it. Enabling this option allows PowerPoint to access the microphone of your device.
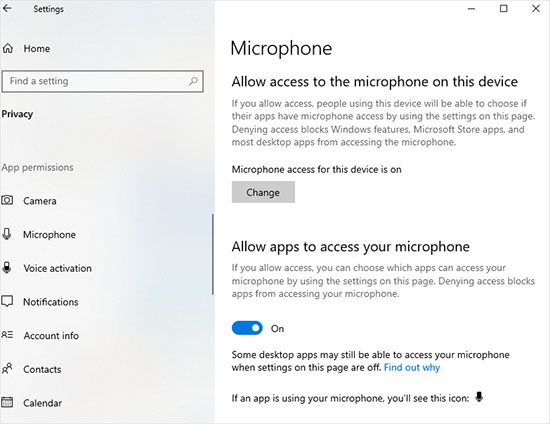
- Step 1: Click on the Settings and select Privacy from the list of options.
- Step 2: Search for the Microphone in the left-hand pane. Enable the On button. Ensure the button turns blue.
Set Default Sound Devices
There is a possibility of your PC being connected to multiple recording devices. So, PowerPoint might not be able to configure itself with your computer's microphone. In short, you have to choose the default recording device to resolve the audio not recording in the PowerPoint issue. Follow the easy steps to get it done.
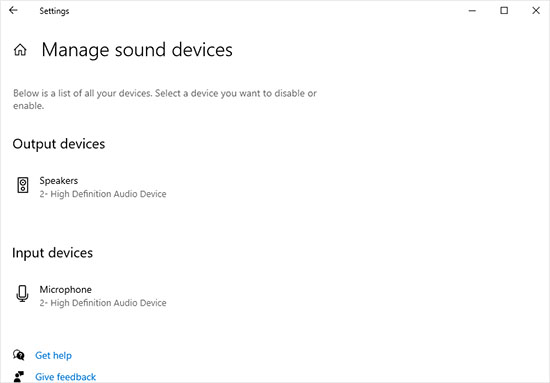
- Step 1: Right-click on the Speakers icon at the right bottom of the screen and select Open Sound Settings.
- Step 2: Click on the Sound option from the menu at the left. Scroll down and choose to manage sound devices. Select the input device from where you want to record sound.
Run Recording Audio Troubleshooter
Open Settings and locate Update and Security. Click on Troubleshoot from the list of options. Find the Recording Audio troubleshooter and run it to detect and repair audio recording issues. Close all PowerPoint windows and re-launch the application to test the audio recording feature.
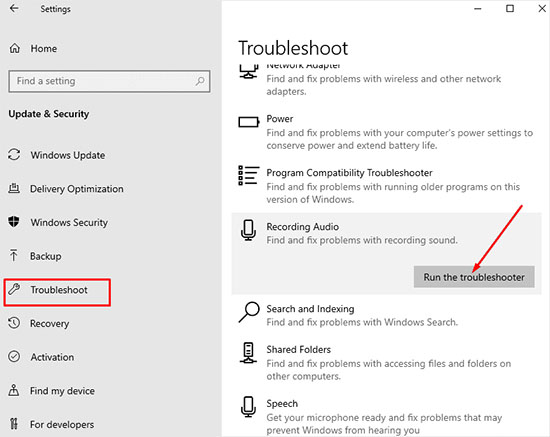
Update Sound Drivers
Open Device Manager and click on the Sound,video and game controllers. Then select game controllers and expand the list. Right-click on your Audio Driver and press Update Driver. You may also uninstall the existing driver and then re-install it to ensure that you get the latest version of the driver. Restart your computer to check if this works.
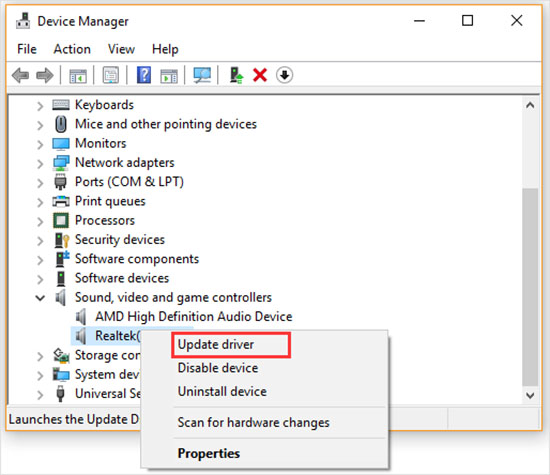
Restart Audio Services
Access Windows search and type services. Right-click on Windows Audio and select Restart. Repeat the same procedure for Windows Audio Endpoint Builder. Both services need to be restarted one by one.
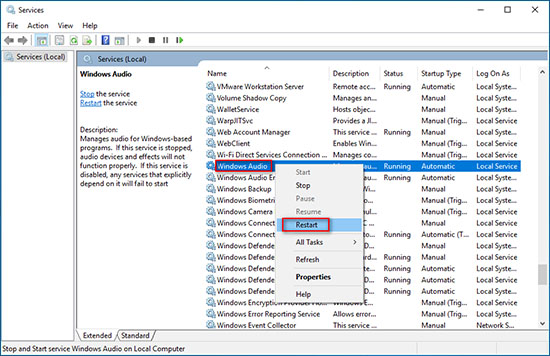
Clean Boot Windows
If you have tried all possible solutions, but the problem still persists, the last thing you can try is to clean boot your system. So, if any running process is blocking PowerPoint's connection to the microphone, the cleaning boot system may help.
- Step 1: Type MSCONFIG in the search window and select the System Configuration option. Open the services tab and tick on the Hide all Microsoft services. Press Disable all button.
- Step 2: Go to Task Manager and look for all programs that you think are problematic. Click on the Disable option.
Part 2. 5 Tips to PowerPoint Not Recording Audio on Mac
Audio recording issues are not only found in Windows systems. Mac and other systems also encounter these issues. So, if you are looking for a PowerPoint not recording audio on Mac, try the following options.
Authorize PowerPoint to Use Microphone
You have to allow PowerPoint to access your microphone to use the recording feature. It's a simple process. Learn from the single-step. Open the Insert tab and select Audio. Press Record Audio and choose OK when a pop-up message appears.
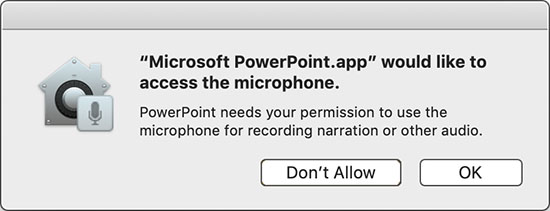
Try Safe Mode
Safe Mode is another method of resolving audio recording issues. If you want to use Safe Mode to solve this issue, consider the quick process. Restart your device and press and hold the Shift key button. The Safe Mode will be activated. Check if you are able to record audio in PowerPoint using Safe Mode.
Create a New User Profile
Creating a new user profile has worked for some users encountering audio recording issues on Mac. If you want to try this method, it's easy and simple. Choose the Apple menu and then select System Preferences. Click on Users and Groups and press + button. After entering name and other login details, click on the Create User.
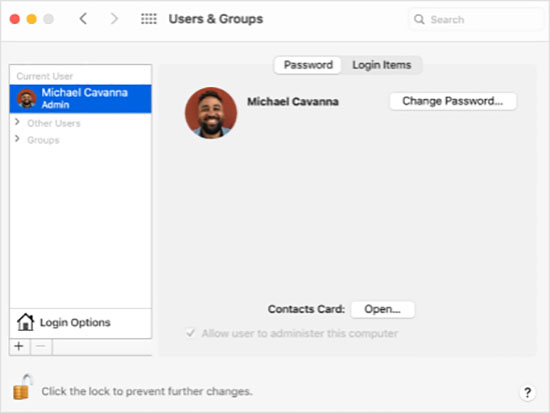
Reset PRAM
You can fix several issues with your Mac device from PRAM settings. Similarly, if you are unable to fix audio recordings and have checked other options, resetting PRAM can bring the desired results. Let's check how to reset PRAM. Turn off your Mac and restart it. Press and hold all the 4 keys appearing on the interface.
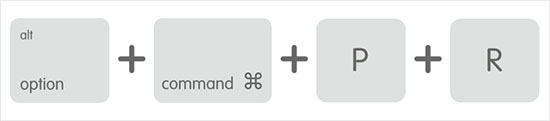
Remove the Cache
Cache files burden your system and trigger different problems. One of these problems may include an audio recording issue in PowerPoint on your Mac machine. Find the folder Microsoft PowerPoint and open it. Delete all the cache files in the folder.
Part 3. Recording Alternative to PowerPoint on PC and Mac - Joyoshare VidiKit
If you have tried all the options but are still unable to audio record in PowerPoint, an external screen recording application is the last resort. Joyoshare VidiKit - Screen Recorder allows you to capture screen activity with audio. So, this works for PowerPoint presentations as well. It also incorporates a built-in editor and advanced screen and audio recording tools.
- Can edit your audio recordings and ID3 tag
- Use shortcuts to start a new audio recording file
- Record a PowerPoint presentation with audio with ease
- Save your audio recordings as popular formats
- Capture PowerPoint sound from your computer system and microphone
Step 1Open Audio Recording Mode in Joyoshare VidiKit
Download and open the latest version of Joyoshare VidiKit on your computer. Run Screen Recorder and head to the right icon of "REC" to choose "Record audio" mode. There are sound settings in this screen recorder that allow you to preset system and microphone audios easily.
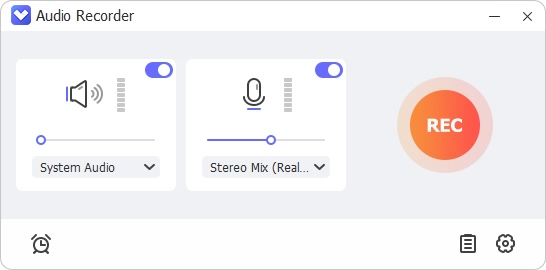
Step 2Configure Settings
You can hit the gear-icon, click on the Format panel, and choose the output audio format accordingly. Now, you can also change storage location, watermark, shortcuts and more. you have the freedom to schedule recording task and highlight your mouse movement.
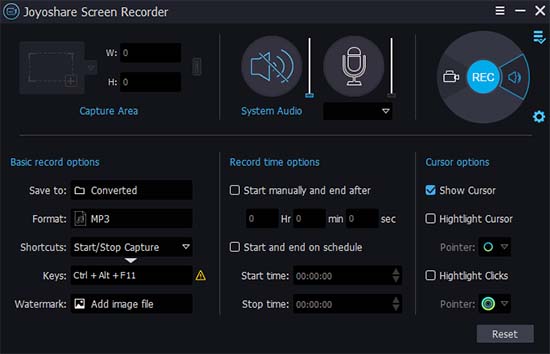
Step 3Start Recording Audio and Save Files
Prepare what you'd like to record in advance and press the blue REC button to begin the audio recording. You can cut the audio into different segments during the recording. Then click on the stop button to save it. Your captured audio(s) will be output to History window. It lets you rename it, play to check, trim again and edit ID3 tag info handily.
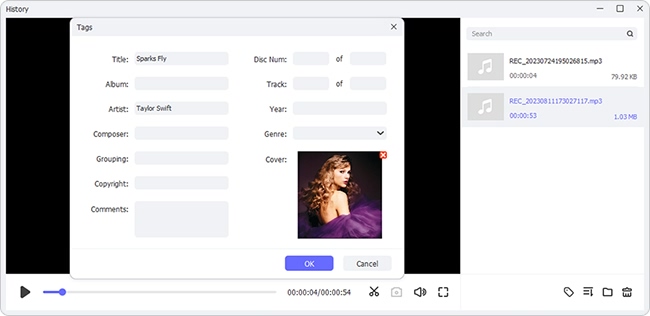
Conclusion:
Finally, we have summarized all the ways to address the PowerPoint not recording audio issue in this article. Audio recording maximizes the utility of PowerPoint. So, you must be able to record audio in one way or another. Our guide includes tips and tricks to fix the audio recording issue for Windows and Mac users. However, if nothing works and the problem persists after trying all mentioned techniques, Joyoshare VidiKit - Screen Recorder is a guaranteed solution. Joyoshare VidiKit comes with a user-friendly interface and built-in tools to facilitate its users.
