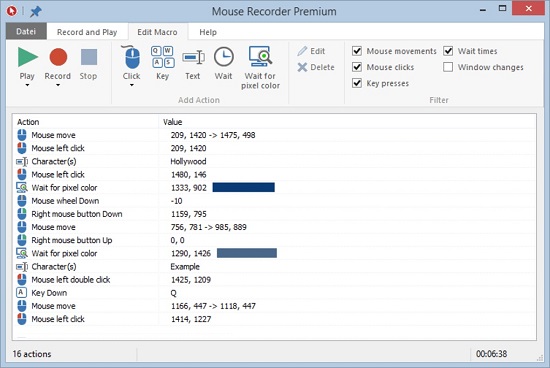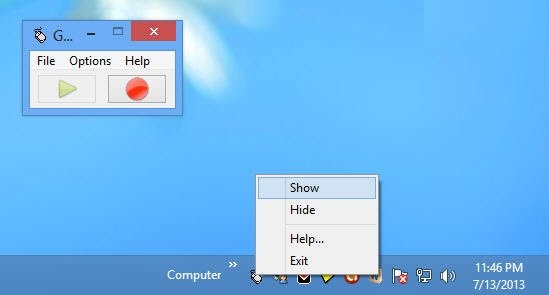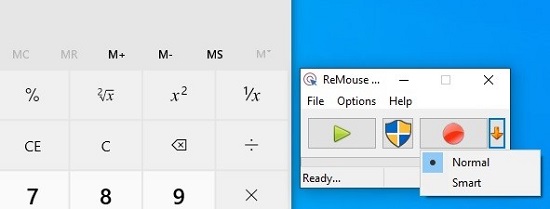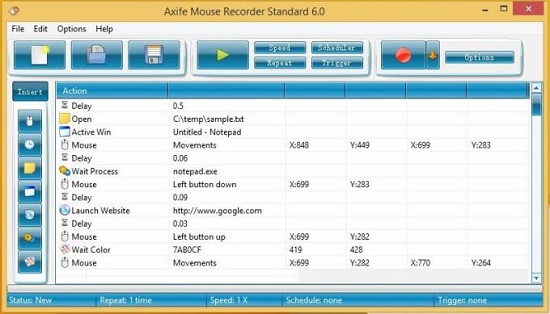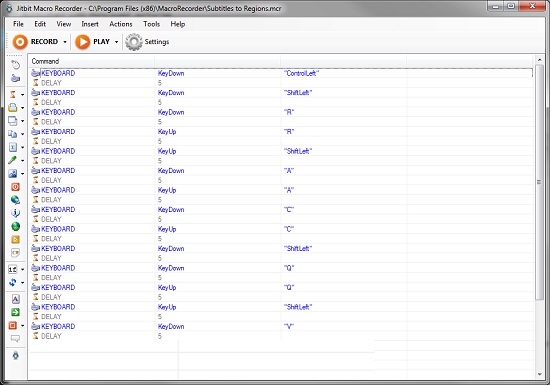Most of the time, it's of importance to record mouse clicks and highlight cursor, especially when making a tutorial video of a game or software, recording an academic presentation, etc. You make the mouse actions visible so that viewers can easily understand the content of your video. Sometimes you even need a more professional mouse recorder for automation. To help you, this article picks up 7 capable mouse recorders that are popular with users for you. Some of them can even record keystrokes, and you can use them to record macros for playback at a later time. In addition to this, we will also use some examples in many parts to help you better understand how the software works.
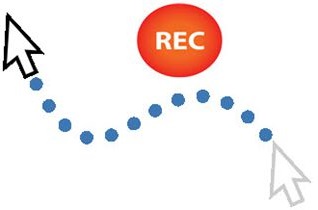
- Part 1. Best Way to Record Mouse, Cursor, and Clicks - Joyoshare VidiKit
- Part 2. Record Mouse Movements - AceThinker Screen Grabber Premium
- Part 3. Use Many Mouse Recorders to Repeat Actions
- Part 4. Comparison & Conclusion
Part 1. Record Mouse Clicks During Screen Recording - Joyoshare VidiKit
Joyoshare VidiKit (upgraded from Joyoshare Screen Recorder) allows you to capture any onscreen activity with audio from computer system and/or microphone in one click. You are able to record gameplay, make video tutorials, download online movies and streaming music, save online courses, etc. To enhance your experience, you are also free to select capturing areas, schedule recording tasks, and more.
When it comes to recording mouse movement and clicks, Joyoshare VidiKit offers you multiple options. For example, you are free to show or hide your cursor, highlight cursor or clicks and change its effects. As the program is able to record screen in 1080p without any latency, you can rest assured that your mouse movements will be recorded and displayed clearly and smoothly.
- Record all desktop activities on Windows and Mac in up to 4K quality
- Show, hide, or highlight cursor and clicks and stylize their patterns
- Record full screen or record a customized window of any screen size
- Compatible with a large number of output formats and devices
- Record videos and audio without watermark, time limit, and delay
- A versatile toolbox with the function of cutter, joiner, compressor, etc.
-
Step 1 Install and Run Joyoshare VidiKit
Having installed Joyoshare VidiKit successfully, double-click to launch it on your computer. Go to the "Record" section and open the screen recorder. On the right side of the screen, press the
 icon near the "REC" button to select the "Record video and audio" mode. You are also capable of turning on/off system audio or microphone and adjust the volume in the middle section of the main interface.
icon near the "REC" button to select the "Record video and audio" mode. You are also capable of turning on/off system audio or microphone and adjust the volume in the middle section of the main interface.
-
Step 2 Stylize Cursor and Clicks Effects
Next, tap the little gear icon near the
 icon to unfold a new window. Go to the "Cursor options" box to customize your mouse settings. You can feel free to check the checkbox of "Show Cursor", "Highlight Cursor" as well as "Highlight Clicks" and change their patterns.
icon to unfold a new window. Go to the "Cursor options" box to customize your mouse settings. You can feel free to check the checkbox of "Show Cursor", "Highlight Cursor" as well as "Highlight Clicks" and change their patterns.
-
Step 3 Begin to Record Mouse Movement and Clicks
After confirming other kinds of settings, such as choose an output format, grab a capturing area, etc. you can click the "REC" button on the main interface and Joyoshare VidiKit will start to capture mouth paths and clicks after a three-second countdown.

-
Step 4 Edit Video Recordings
You are free to tap the "Stop" button to stop recording at any time. After that, the History window will pop up and you will find all your video recordings on it. Now you are able to rename your files, cut and trim unnecessary parts of your videos, etc. You can also play your files using the built-in media player.

Part 2. Record Mouse Movement - AceThinker Screen Grabber Premium
AceThinker Screen Grabber Premium is another good option for you if you want to record mouse and cursor clicks during your screen recording process. As its name suggests, AceThinker Screen Grabber Premium is able to grab and record everything on your desktop. You will be able to record the entire computer screen, a specified region, webcam, and around the mouse. Apart from that, you can also add many annotations like arrows, shapes, lines, texts, etc. to your high-quality video recordings. Only a few steps are needed to record mouse movements using this app.
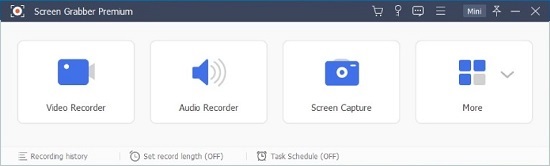
Supported OS: Windows, Mac
Key Features:
- Record most computer activities and create high-quality videos
- Support MOV, AVI, MP4, WMA, and other popular formats
- Change the color of mouse clicks and mouse area
- Step 1: Install and run AceThinker Screen Grabber Premium on your computer and click the "Video Recorder" button to open the video recorder;
- Step 2: You will find that there is a gear icon at the upper right side of the main screen, and you can click it to open the "Preferences" window;
- Step 3: Now tap the "Mouse" tab and you can tick the checkbox of "Show mouse cursor", and if you click the gear icon nearby, you will be able to configure the settings of your buttons, pointers, wheel, etc.; you can also customize the color of your mouse clicks and mouse area;
- Step 4: After selecting your recording area and setting up other related settings, you can press the "REC" button to start to record your screen and mouse movements.
Part 3. Record Mouse Movements, Playback, and Repeat
Mouse Recorder Premium
Mouse Recorder Premium serves as a professional automation macro recorder freeware for repetitive tasks. It can also be used as a mouse auto clicker or for software test automation. It is able to record your mouse clicks and keystrokes and then plays back infinitely at a customizable speed. It comes in handy if you plan to make smooth screencast video tutorials as it can help streamline edgy mouse movements as well as optimize timing. With the powerful macro editor component, you will be able to tweak mouse movements, add additional clicks, modify timing and more.

Supported OS: Windows
Key Features:
- Identify each macro action
- Edit macros easily and quickly
- Smooth edgy mouse movements
- Step 1: Run Mouse Recorder Premium on your computer and select either the "Record a new macro" or "load a file";
- Step 2: For example, if you select "Record a new macro" here and have launched the "Paint" app on your computer, you can now draw some funny drawings;
- Step 3: Next, close the drawing window and press the "Stop" button on your Mouse Recorder Premium to stop recording;
- Step 4: You will find that Mouse Recorder Premium will record all actions and separate them to individual actions like sleep commands, character entries, key presses and mouse movements. If you click on it, you will see the actual mouse path;
- Step 5: Afterwards, press the "Play" button on the program for playback.
GhostMouse
GhostMouse will allow you to record and automate a series of mouse clicks and keystrokes, including the drag-and-drop actions and right clicks. GhostMouse is easy to use. With its compact and three-button interface, users will be able to record a script to play back a set of actions. To start the recording process, you just need to hit the "Record" button and stimulate the keyboard and mouse actions to begin. In conclusion, GhostMouse can become your ideal choice if you don't want to record more than the mouse.

Supported OS: Windows7/8/10 and 64-bit systems
Key Features:
- Set up the playback speed
- Automate mouse movements and keyboard
- Record mouse movement, clicks, keyboard actions, etc.
- Step 1: After downloading and installing GhostMouse, run it on your computer;
- Step 2: You are able to navigate to Options > Settings > Hotkeys to adjust the short keys of "Playback/Stop" and "Record/Stop";
- Step 3: Move to Options > Recordings > Options to choose to record "Keyboard", "Mouse click", "Delay" or "Mouse move" freely;
- Step 4: Now go back to the main interface and press the circle button to start recording;
- Step 5: Tap the "Stop" button to end recording and the "Play" button to view the playback of your keyboard and mouse movements.
ReMouse
ReMouse is an automation program. It will allow you to record and replay a sequence of keyboard and mouse actions. You can also save your operation recordings as script files for later use. No need for any programming experience, you are capable of automating and scheduling any onscreen actions without typing a single line of code. What's more, ReMouse is compatible with almost all popular Windows versions. With its small installation package, you can download and install it instantly.

Supported OS: Windows 7/8/10 and 64-bit systems
Key Features:
- Schedule recorded actions and set up triggers
- Save recordings as script files in ReMouse's native format
- Customize the configuration with an intuitive graphical interface
- Step 1: Download ReMouse from websites and run it on your computer after installation;
- Step 2: Press the circle button to begin recording, and you can begin to operate on the desktop;
- Step 3: Tap the square button to stop recording;
- Step 4: Click the triangle button for playback.
Axife Mouse Recorder
Axife Mouse Recorder is perfect for every beginner who plans to record and replay groups of mouse and keyboard actions. To satisfy your different needs and deal with complex work, it also offers you a large number of useful extensions. Furthermore, its action wizard editor provides dedicated buttons to start and stop recording actions as well as play the recordings. Axife Mouse Recorder has the ability to function in the background and keep track of unauthorized activities as well.

Supported OS: Windows 7/8/10 and 64-bit systems
Key Features:
- Schedule keyboard and mouse recordings for a later time
- Repeatedly play the recordings as many times as you would like to
- Insert markers and elements between keystrokes or mouse movements
- Step 1: Open Axife Mouse Recorder on your PC, then move to View > Options > Hot Keys to set your own preferred hotkeys;
- Step 2: Next, tap the "Playback" tab, where you could choose "Playback forever", adjust playback speed, etc;
- Step 3: Use hotkeys or press the "Record" button on the main interface to start recording your mouse movements;
- Step 4: Similarly, use hotkeys you have set previously or click the "Stop" button to finish recording;
- Step 5: Now you are able to hit on the "Play" button to play your recordings of mouse movements and clicks.
JitBit Macro Recorder
As the best macro program for Windows, JitBit Macro Recorder is more than a simple mouse and keyboard recorder but a powerful and reliable automation tool. Its straightforward user interface will release you from spending too much time reading manuals. You are able to start using Macro Recorder in seconds. Moreover, you are capable of converting your macro to an EXE file. Most importantly, JitBit Macro Recorder can find images on a screen and detect when a window changes its position.

Supported OS: Windows
Key Features:
- Loop the macro playback
- Edit macros with the built-in full-featured editor
- Offer macro recording filters and variable playback speed
- Step 1: Run JitBit Macro Recorder on your computer;
- Step 2: Hit the "Start recording" button at the upper-left corner of the main application screen and begin to do some clicks;
- Step 3: When you are done, click the "Stop" button or press Ctrl + Q to stop recording and go back to the main window;
- Step 4: JitBit Macro Recorder has created a script for you, and now you can press the "Play all" for playback.
Part 4. Compariosn & Conclusion
As a matter of fact, Joyoshare VidiKit (originated from Joyoshare Screen Recorder) and AceThinker Screen Grabber Premium focus more on helping users capture mouse movements and clicks as well as highlight cursor during recording desktop screen, while other mouse recorder software we mentioned above is dedicated to capturing keystrokes and mouse actions for software test automation, repetitive tasks execution, etc. What's more, Joyoshare VidiKit will help you record any video and audio from any source in the simplest way. Anyway, you can choose whichever you like based on what you really need. And the following table is made to help you choose the one that suits you best.
| Joyoshare VidiKit | AceThinker Screen Grabber Premium | Mouse Recorder Premium | GhostMouse | ReMouse | Axife Mouse Recorder | JitBit Macro Recorder | |
| Supported OS | Windows, Mac | Windows, Mac | Windows | Windows 7/8/10 and 64-bit systems | Windows 7/8/10 and 64-bit systems | Windows 7/8/10 and 64-bit systems | Windows |
| Record Cursor | √ | √ | √ | √ | √ | √ | √ |
| Record Clicks | √ | √ | √ | √ | √ | √ | √ |
| Record Keystrokes | × | × | √ | √ | √ | √ | √ |
| Stylize Mouse Effects | √ | × | × | × | × | × | × |
| Repeat Actions | × | × | √ | √ | √ | √ | √ |
| Price | $19.95 | $19.95 | Free | Free | $6.99 | $19 | $39 |