As is known to all, Microsoft Teams is one of the most reputable tools to have meetings and initiate recordings. However, many users found problems in the process of using it. They reported Microsoft Teams recording not available, recording button missing or start recording option greyed out issues. Surely, such kind of problem prevents normal file recording and saving. Is there a workaround? Of course! After our search, collection and test, 8 best solutions are provided for your reference.
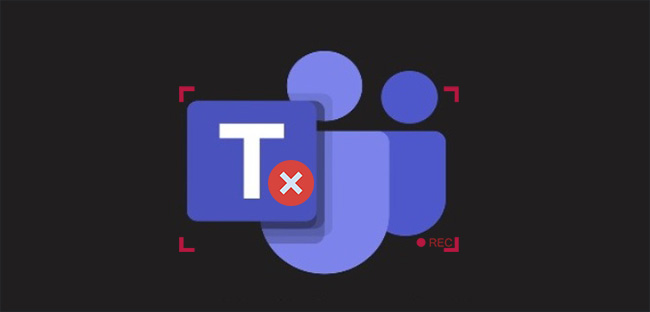
- Part 1: Possible Reasons of Microsoft teams Recording Not Working
- Part 2: Fix Microsoft Teams Recording Issues
- Part 3: Try Alternative for Teams Recording
- Part 4: Conclusion
Part 1: Why Is Microsoft Recording Not Able to Record Meeting?
When you want to record a meeting in Microsoft Teams, you may come across different kinds of issues, such as recording button not working or missing, recording link being invisible, etc. Before troubleshooting these issues, let’s see some potential causes so that we can get better to work it out.
- There are certain prerequisites you need to satisfy so that you can enable the recording option. For example, you need to have a feasible and supported storage location, like Stream.
- Not all account types are available for the recording function.
- You also need permission from the admin to access the recording feature. Otherwise, the recording option will disappear in Teams.
- Then storage is not adequate enough to support continuous recording.
- Sometimes the breakdown of Microsoft Team service could cause recording issues and other problems as well.
- An outdated Microsoft Teams can have different kinds of glitches.
Part 2: How to Fix Microsoft Recording Not Available
Solution 1. Check What You Record: Meeting or Video Call?
Q:"I called my colleague on Microsoft Teams and my intention was to record the call (video + audio). However, there was no option for recording the meeting. Why is the recording option not appearing on Teams?" - From Super User
Many users, especially newcomers, don't even understand what Microsoft can record. In fact, its recording function is for meetings, not video calls. If you chat with your friend or in a group via video call, you just realize you can't find it anywhere. Here are some steps that you can follow to figure out your Microsoft Teams not recording video issue.
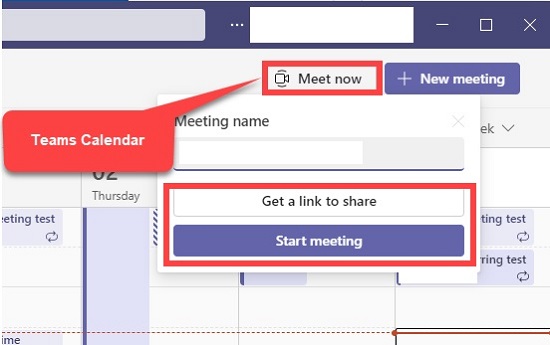
- Step 1: Open your Microsoft Teams and go for Calendar;
- Step 2: Find "Meet Now" on the top and click it;
- Step 3: You can "Get a link to share" or "Start meeting" to invite others you want;
- Step 4: If you’re ready, click Join now. Now you can record your meetings by heading to More actions → Start recording.
Solution 2. Check Whether You Meet Recording Requirements
Teams recording greyed out? You should make sure that you are qualified to record meetings in Microsoft Teams. Now we list basic prerequisites below so that you can better refer to them.
- ● The account types should be Office 365 E1, E3, E5, F3, A1, A3, A5, Business Premium, M365 Business, or Business Essentials.
- ● You have permission to upload videos and own a Microsoft Stream license.
- ● There is enough space to save your recorded meetings.
- ● You are not a guest, or an anonymous, federated user.
- ● Set "Allow Cloud Recording" "On" in Teams "Meeting Policies" and Select "Global (Org-wide default)".
- ● Agree on the meeting recording guidelines set by IT admin in Teams.
- ● Make sure the location is allowed, including US, UK, Europe, Asia Pacific, Australia, India, and Canada.
Solution 3. Rejoin the Meeting
If all prerequisites are met with no problem, you can try to leave the meeting and rejoin it again. This process will hopefully refresh the function, regaining access to the record button. You just need to click the Hang up button. Then go to Calendar and click the Meet icon in the top right to join again.
Solution 4. Update Microsoft Teams
Anyone who can't record Teams meeting in application is suggested to first test whether it's possible to use recording feature in its web version. If there is no problem, you should then make an update for Microsoft Teams. Just click Settings and more menu beside the profile picture, and then choose "Check for Updates". Finally, restart Teams app and record again.
Solution 5: Clear the Cache
Probably, your Microsoft Teams has cache, which causes glitches and makes your recording feature unavailable to use. To solve this issue, you need to clear the cache and then restart Teams to see whether it can work normally. Here are the steps you can follow.
- For Windows:
- Step 1: Close the running Teams with a right-click, and choose Quit.
- Step 2: Press Windows + R keys to bring the Run box, and enter %appdata%\Microsoft\Teams. Then click OK.
- Step 3: Remove all data in the %appdata%\Microsoft\Teams directory and restart Microsoft Teams.
- For macOS:
- Step 1: Click the running application Teams with the right mouse button and choose Quit to close it.
- Step 2: Locate /Applications/Utilities folder in the Finder. Choose Terminal with a double click.
- Step 3: Now, enter command: rm -r ~/Library/Application\ Support/Microsoft/Teams. Then hit Return. Last, restart Teams to see if it can record normally.
Solution 6: Set Teams Parameters
If you get into a situation where your Microsoft Teams start recording greyed out or missed, you can try to enable it by using commands below:
- Step 1: Use command Connect-MicrosoftTeams to connect your Teams with tenant;
- Step 2: Use command Get-CsTeamsCallingPolicy -Identity Global to verify your CsTeamsCallingPolicy status;
- Step 3: Use command Set-CsTeamsCallingPolicy -Identity Global -AllowCloudRecordingForCalls $true to finish all settings.
Solution 7: Check Teams Status
We tend to ignore that the status of Microsoft Teams has strong ties with the application’s performance. Once the service goes down while attending a meeting, all functions would be affected to some extent. That might explain why you are not able to record meetings successfully. To check the status of it, you can head to Downdetector and take a test. If the service indeed has some problems, you need to wait for Microsoft to complete the repair task.
Part 3: Try Alternative for Teams Recording
Sometimes, finding an alternative to help record important content is recommended, especially when you are urgent. Among all, Joyoshare VidiKit - Screen Recorder is a good choice. It is professional sufficiently with stunning recording features to record various meetings from Microsoft Teams, Zoom, Webex, Skype Meeting, Google Meet, BlueJeans and more. You don't have to worry about recording duration, output format and quality. All of them can satisfy your needs.

- Decent tool to record Microsoft Teams meeting with high resolution
- Allow unlimited recording and task pre-scheduling
- Capture audios from meeting videos and computer system
- Support recording content in full screen or for partial region
- With options to trim video, set shortcuts, add watermark, show cursor, etc.
Step 1 Start Screen Recorder in Joyoshare VidiKit
Download Joyoshare VidiKit on your computer and fast finish the whole installation process. Get this video toolkit program run, go to Record - Screen Recorder - record at "Record video and audio" mode.

Step 2 Choose a Region for Teams Meeting
You can prepare the window of your Microsoft Teams meeting in advance. Go back to Joyoshare VidiKit, and click "+" under Capture Area to choose a region that is matchable. Moreover, it's handy for you to hit "Options" in this screen recorder and set format, watermark, recording time, audio, etc.

Step 3 Record a Meeting in Teams
Now click on "REC" button in this program to originate a recording. Within the 3-second countdown, start a meeting in Teams and re-adjust the capture area. Your meeting video and audio will be recorded. Besides, there are different tools in the menu bar you can apply to cut, pause and stop.
Step 4 End Meeting and Save Video
Once whatever you want has been kept by Joyoshare VidiKit, you can stop recording. Afterward, a History window will show and include the file in the list. Simply preview and edit it as you need.


Conclusion
Your Microsoft Teams recording not available issue can be fixed now. The solutions we share with you in this article are popular and useful. You can try basic ways one by one at your convenience. However, don't get too hung up on using Teams official recording. In an emergency, it's practical to compromise and try alternatives such as Joyoshare VidiKit.



