Q:"How to record your screen on Asus laptop?"
As a specialized hardware and electronic equipment manufacturer, Asus is a household brand. In order for different user groups to enjoy portable device, it has developed types of laptops to be used in various possible scenarios, including those for home, for work, for creators, for students and for gaming. Because of its laptops' professionality and high performance, we can do a good job in video editing, streaming, animation, product design and more. But the burning question is how to screen record on Asus laptop to better produce and share useful content. If you're worried about this, stay here and don't go away.

- Part 1: Is There a Screen Recording Feature in Asus Laptop?
- Part 2: How to Record Screen on Asus Laptop
- Part 3: Comparison of Asus Screen Recorders
- Part 4: FAQs about Recording on Asus Devices
- Part 5: Conclusion
Does Asus Laptop Have Its Own Recording Function?
Asus doesn't have a screen recording tool specifically on its laptop designed for us. This caused a lot of users to ask how to screen record Asus laptop. Hopefully, it runs Windows operating system and as a result comes with a pre-installed screen recorder - Xbox Game Bar. It's a great rescuer if all you need is a simple record of errors or actions on your computer, and you don't need much in the way of recording and editing.
Part 2: How to Record Screen on Asus Laptop
To create better recordings on Asus laptop, you might take some factors to weigh, such as recording mode, recording quality, etc. To cover all these needs as possible, there are some dedicated tools to help you record on Asus laptop.
Tip 1. How to Record Screen on Asus Laptop - Joyoshare VidiKit
Joyoshare VidiKit (originated from Joyoshare Screen Recorder) becomes an unmissable Asus laptop screen recorder due to its intuitive interface and easy operation. Its ideal 1080p 60fps output makes many users love it. Want the freedom to place video watermark, apply effects, or record activities endlessly? It satisfies. Best of all, it's also supportable to dub for no matter what you already created, like a tutorial, a presentation, a vlog, etc. Anyone who is unwilling to spend too much energy to complete the recording can even flexibly assign time to schedule.
- Dedicated laptop screen recorder for Asus, HP, Dell, Lenovo and more
- Provide best configuration for novices and allow professionals to adjust parameters
- Capture full screen and specific region according to user requirements
- Either or both of the system and microphone sounds can be recorded
- With optional settings to track cursor, highlight clicks, trim video, snapshot, add watermark
Step 1 Download Joyoshare VidiKit for Asus Laptop
This video toolkit can be well compatible with Windows XP and later, including Windows 11. You can first download an official version of Joyoshare VidiKit and install it on your Asus laptop. Click Record and select Screen Recorder. You'll begin under "Record video and audio"
 mode.
mode.
Step 2 Check Recording Preferences
Consider whether you'd like to record screen with audio and then set system/microphone sound accordingly. To see and confirm more options, move to the lower right corner and click on gear-shaped icon named Options. It's feasible to highlight clicks, choose format and related parameters, edit file location and more.

Step 3 Choose a Region on Asus Desktop
You have to designate an area on your Asus laptop desktop that you'd like to record. Make sure what content you are going to capture and how large the region is. Under Capture Area, use "+", type in width and height, or click the drop-down menu to select it. Also, you can drag the border of recording frame to choose the region.

Step 4 Screen Record on Asus Laptop
Prepare your content, arrange the position on desktop and practice the whole recording process in advance to improve efficiency. When everything is ready, you can record Asus laptop screen by clicking the REC button. This program has set 3 seconds' countdown in case you need to adjust the capture area. Then, the recording starts and you can cut, snapshot, or pause freely.

Step 5 Save Recorded Video on Asus Locally
Joyoshare VidiKit will soon pop up a window called "History" to list your recorded files while you press the Stop button. You can find the new video, preview to watch it, change name and edit to trim it. To check it on your Asus local folder, you can hit the search tool.

Tip 2. Screen Record on Asus Laptop - OBS
As a free and open-source screen recorder compatible with Windows, Mac OS, and Linux, OBS can work well on Asus laptop. It is featured with multiple functions like recording audio, video, webcam, editing recordings, and managing configurations. This screen recording tool supports and records in two formats, including FLV and MP4. Also, you can get high-quality recorded video if you use this tool.

- Step 1: Install OBS program on your Asus laptop and activate this recording tool.
- Step 2: Create a new scene by clicking the + icon in the Scenes box and selecting the New option.
- Step 3: Choose Display Capture after pressing the + sign in the Sources tab and open the window or video that you want to capture.
- Step 4: Hit the Start Recording button in the Controls panel. To stop the recording process, click the Stop Recording button.
Tip 3. Screen Record on Asus - Game Bar
You already have an easy-to-use screen recording tool re-installed in your Asus laptop as you are a Windows 10 and 11 user. Game Bar allows you to use shortcut keys in the process of recording and record HD gameplays without glitches. Also, please note that you can only record one application window at a time and within 4 hours. And if you want to record something that just happened in a game over maximum duration, you should choose a screen recorder no time limit on Windows.
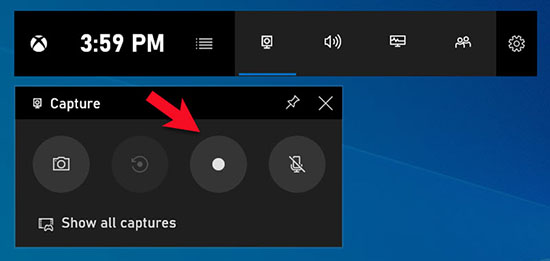
- Step 1: Set this inbuilt recording tool up by heading to Start - Settings - Gaming - Xbox Game Bar and turning on the toggle. Press the Win key + G to activate it.
- Step 2: Open the videos or the meetings that you want to record and tap the Start recording button to begin the recording process.
- Step 3: To stop the recording, you can hit the stop button. Preview your recordings by pressing Win key + G and selecting Capture - Show all captures.
Tip 4. How to Record on Asus Laptop - VLC
VLC is known as a popular media player. It also can record all on-screen activities on your Asus laptop. This free screen recorder is compatible with various formats and can play almost any media file. Also, you can encode outbound streams and convert your video and audio files. What's more, it gives you the power to specify Microphone and Stereo Mix when customizing audio. Functions like changing video size and aspect ratio are also available for you.
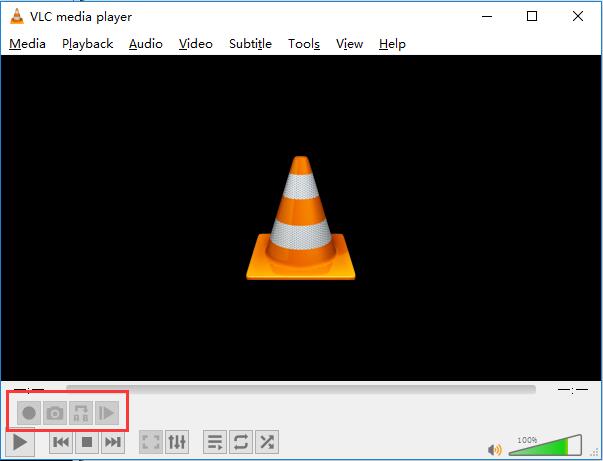
- Step 1: Click View after installing and operating VLC on your screen. Then, you can choose Advanced Controls to access its recording function.
- Step 2: Hit the Record option on the left rear of the Advanced Controls window. Allow your video to play and let VLC capture the content.
- Step 3: Once the recording is completed, click the record button again and find the recorded video by heading to appropriate folder.
Tip 5. Screen Record Asus - PowerPoint
You can also use PowerPoint to help you record if you have installed Microsoft's desktop program. Obviously, it is a free solution provided for you which means that you don't need to pay anything. One of the highlights of this program is that it allows you to use a series of highly customizable features like changing recording area, capturing audio, highlighting your cursor and more.
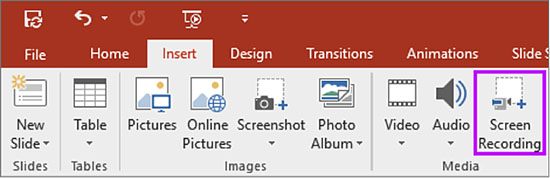
- Step 1: Open PowerPoint and go to Insert - Media - Screen Recording to activate recording function.
- Step 2: The red frame will show on your screen to let you customize the capture area by dragging the edge. Press Windows + Shift + R at the same time to begin the recording process.
- Step 3: To stop the recording, you can hit the Stop button. To save the recorded video, right-click the mouse and choose Save Media as.
Tip 6. Capture Screen Activities on Asus - CamStudio
CamStudio is a desktop screen recording software that can capture all on-screen activities with audio. With it, you can record the full screen, a certain window, or a selected screen on your Asus laptop. Also, it supports recording with no time limit, which is particularly handy to capture long-lasting videos. Besides, CamStudio enables you to add your customized text, drawings and images to your recorded files, making it unique for sharing.
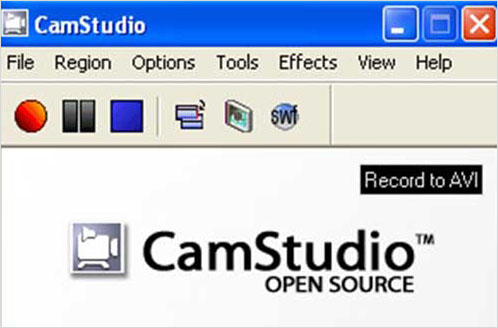
- Step 1: Install the software on your Asus laptop. Head to Region and select the recording area you want.
- Step 2: There are more customized settings you can make under Options. Also, you can locate the orange gear to select a format.
- Step 3: Click the red Record button to start recording. When you want to stop recording on Asus computer, click the blue Stop button.
Part 3: Comparison of Asus Screen Recorders
Though all recorders above are appropriate for capturing Asus videos, they have different emphases. To aid you select one tool that can better meet your recording needs, we add this comparison chat here.
| Joyoshare VidiKit | OBS | Game Bar | VLC | PowerPoint | CamStudio | |
|---|---|---|---|---|---|---|
| Compatibility | Windows & Mac | Windows & Mac & Linux | Windows 10 & 11 | Windows & Mac & Linux | All devices installed with PowerPoint | Windows |
| Recording Mode | Screen, audio, game, window, webcam recording | Screen, audio, window, game recording | Screen, audio, window, game recording | Screen, audio recording | Screen, audio recording | Screen, audio recording |
| Audio Capture | System sound and microphone | System sound and microphone | System sound and microphone | Microphone | Microphone | System sound and microphone |
| Time Limit | No time limit | No time limit | 4 hours each time | No time limit | No time limit | No time limit |
| Schedule Recording | √ | √ | × | × | × | × |
| Supported Format | Available to all common formats | MKV/MOV/MP4/FLV/TS/M3U8 | MP4 | Formats supported by libavcodec and libavformat | MP4/WMV | AVI/MP4/SWF |
| Price | $15.95 | Free | Free | Free | Free | Free |
Part 4. FAQs about Recording on Asus Devices
1How to Screen Record on ZenFone?
To get started, you should add the screen recording function to the quick access panel. Swipe down from the top edge of your screen and find the pencil symbol. Click this icon and press the screen recording icon in the Drag to add titles panel without releasing it. Drag it to the quick panel. Then, you can hit the Screen Recording button in the quick panel when you want to record anything.
2 How to Screen Record on Asus Chromebook?
First, open the Quick Settings panel by clicking the appropriate button in the bottom-right corner. Press the up-arrow icon and select Screen record button. You can record specific window, full screen, selected area as you want. Hit Stop recording button to end the process of recording on Chromebook.
3 How to Screen Record on Asus TUF Gaming Laptop?
To record on Asus TUF gaming laptop, you can use built-in recording tools like Game Bar, or powerful screen recorders like Joyoshare VidiKit. Also, if you don't want to download any software, you can choose an online screen recorder as you want.
4Why you might want to capture your Asus screen?
There are many amazing things that recording on your Asus laptop could do. You can record your gameplay to share it on multiple platforms, capture online courses and meeting to go over, and create tutorials by adding your voiceover. As long as you want to make use of the content on your computer, you can choose to record and save them locally.
Part 5. Conclusion
Back to the question at the beginning of this post, you surely have the answer now. There are 6 methods for you about how to screen record on Asus laptop. You can either use the Game Bar or PowerPoint without installing third-party tools or capture the content on your screen with a suitable screen recorder based on your own needs. Feel free to start recording in any of these ways and share your recordings if you’d like.





