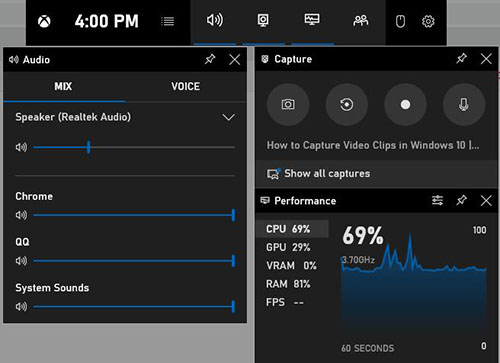If you are a game enthusiast, you will definitely know about the brand of Alienware. Alienware is eye-catching for its alien-themed logo, yet what earns its fame is the gaming computers. Alienware computer performs exceedingly well in offering improved thermals and real visuals, bringing the best gaming experience for users. That's probably why Alienware has received highly favorable reviews. Except that, it is also a good partner in the study and work as an advanced technical product. Especially now, working or studying online becomes so natural in our daily life. The demand for screen recording has increased with all sorts of reasons, like recording an online class, attending an online meeting, or sharing your game clips. So, how to screen record on Alienware? The easiest and most practical methods are presented in this post.

- Part 1. Use Default Screen Recording Tool - Xbox Game Bar
- Part 2. Use Best Screen Recording Tool - Joyoshare VidiKit [Hot]
- Part 3. Other Alienware Screen Recording Tools
- Part 4. Final Words
Part 1. Use Default Screen Recording Tool - Xbox Game Bar
Xbox Game Bar has been widely praised by gamers. It is a gaming overlay on Windows 11 and Windows 10, and it can help users complete multiple tasks while playing games, such as recording and taking screenshots of your game, adjusting the sound volume, checking the performance of computer, etc. And it comes with custom settings, which is a good choice for you to screen record on Alienware laptop. Xbox Game Bar is not difficult to use, and you could follow the steps below.
Step 1 Open Xbox Game Bar
Simply press both the Windows and G keys at the same time, you could open the tool up. A small pop up would appear at the top of the screen, that's the Game Bar widget menu.
Step 2 Adjust Recording Settings
There are several widgets in the menu, like Audio, Performance, Resources, Capture, and more. Here, we are supposed to click the Capture to record. You could also change recording settings by clicking the Settings icon. In the Capturing section, you are able to select the audio to record, choose to record in the background, and show microphone recording notifications as you wish.

Step 3 Start Recording Videos on Alienware
After adjusting the settings, you could choose the third icon in the interface of Capture or press Windows + Alt + R to start recording. You could pause at any time, and check your recording videos at Show all captures.

Part 2. Use Best Screen Recording Tool - Joyoshare VidiKit [Hot]
Though Xbox Game Bar is convenient to use while playing games, it is reluctant to satisfy more recording requirements like defining recording areas or editing recording videos. If you want to record on Alienware desktop with the least limitations, Joyoshare VidiKit is the answer. It could record all screen video and audio without losing quality. And it offers more personalized choices for you, you are allowed to set your recording area and ratio based on your own needs.
What's more, Joyoshare VidiKit Screen Recorder won't waste your time at all since you can schedule your recording task in advance without a time limit. There are still many incredible features of this tool. You could create a better recording video by enhancing sound quality and adding the special watermark. Overall, Joyoshare VidiKit remains the overwhelming choice of screen recording tools.
- Record all screen with the highest quality in any format
- Capture all types of audios independently
- Offer multiple and flexible recording options
- Support screenshots, using desired effects, editing after recording
Step 1 Launch Joyoshare VidiKit Screen Recorder
Provided that you have launched Joyoshare VidiKit on your computer, you could open it up to get the interface. There are four categories on the left side, you could select the Record option. Next, click on Screen Recorder and get a new interface.

Step 2 Choose Recording Area
In the Capture Area Section, you could customize your recording area by clicking the + button. You could choose the options in the drop-down menu by clicking the small arrow beside the rectangular box, or you can enter the size manually to define the area. Besides, you could adjust the System Audio and Microphone Audio in the middle part according to your own requirements. You could also decide which audio resource to record from the drop-down list of Microphone Audio.

Step 3 Adjust Recording Settings
One prominent feature of Joyoshare VidiKit is the recording settings. It offers basic record options, record time options, and cursor options to help you record better videos. To achieve this, you are required to click the Options in the right corner and all options would appear. If you want to screen record in high quality, you could select Format in Basic record options section, and choose High Quality at the bottom. Watermark is also added in this section.

Step 4 Screen Record with Sound on Alienware
After adjusting recording settings, click REC button to start recording on Alienware with high quality. You could take screenshots at any time while recording.

Step 5 Preview and Edit Recorded Video
Simply click Stop button and the recording process would finish. You can preview videos in History section. And you can edit the video by clicking the Edit icon displayed on the video.

Part 3. Other Alienware Screen Recording Tools
FonePaw Screen Recorder
FonePaw Screen Recorder is also suitable to screen record on Alienware. It is equipped with multiple functions to satisfy your recording demands, such as customizing recording area, audio recording, etc. What's more, it has an intuitive UI, which is quite simple to record anything you want.
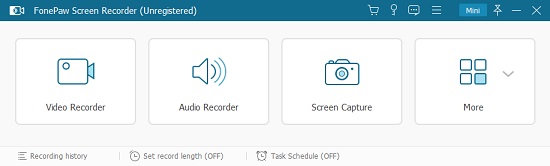
- Step 1: Open FonePaw Screen Recorder, you need to select the Video Recorder section for further preparation.
- Step 2: You are able to customize the recording area, adjust webcam and audio settings on the following interface. It could all be reset as your reference.
- Step 3: Clicking REC button means it starts to record, and you can complete some simple operations while recording on the floating interface. Then you could stop recording by clicking the red rectangle button.
Bandicam Screen Recorder
Bandicam is another great screen recorder for Alienware computers. It enables to preserve a screen capture with high quality and use the DirectX/OpenGL/Vulkan technologies to capture the game. It also supports scheduled recording, audio recording, mouse effects, real-time drawing, and so on. You could follow the steps below to record everything on your Alienware.

- Step 1: Install Bandicam on your Alienware laptop, and choose the Rectangle on a screen mode manifested in the interface.
- Step 2: After choosing the recording mode, a capture frame would appear. You can resize the frame by dragging its edges.
- Step 3: Click the REC on the top-right corner to start recording. You can also add numbers, boxes, arrows, and others during recording. Then you could press the Stop button to finish recording.
Part 4. Final Words
How to screen record on Alienware? I believe you can answer it with confidence now. If you are a game lover and want to share your videos, Xbox Game Bar is a good option for you. Joyoshare VidiKit is the best alternative tool for you when you require greater demands for recording on Alienware. Hopefully, you could get better videos with the methods in this post.