How to record Xbox One gameplay is a useful skill that every gaming enthusiast should be familiar with. Sometimes you would like to share some exciting and interesting game videos with your best friend, or put them into some favored video platforms such as YouTube and Vimeo. Then the problem comes - how can you record your gameplay on your Xbox One easily and handily? Don't worry. This article will show you 6 practical methods to achieve that.

- Part 1: Record on Xbox One - Built-in Feature
- Part 2: Joyoshare VidiKit - without Time Limit
- Part 3: Game DVR
- Part 4: Capture Card
- Part 5: OBS
- Part 6: Bandicam
- Part 7: FAQs
- 7.1 Access and Share Captured Game Videos on Xbox One
- 7.2 Capture Xbox One Gameplay on Mac
- 7.3 Capture Xbox One Gameplay with Voice
- 7.4 Take a Screenshot on Xbox One
Part 1. How to Record Xbox One Gameplay - Built-in Feature
There is a built-in screen recording feature in your Xbox One. You can use it if you want to save a pretty short game video clip. Also, you can click the View button to grab a longer video clip and choose duration following the second guide, which can help you solve the problem of how do you record longer than 10 minutes on Xbox. Your clips can last up to 10 minutes or one hour, depending on how much hard drive space you have.

- ● Capture Past Scenes
- Step 1: Start your game on your Xbox One;
- Step 2: Open Xbox One home screen;
- Step 3: Press the Xbox button on the controller to open your guide;
- Step 4: Tap the X button to capture the last 30 seconds of your gameplay.
- ● Record Upcoming Scenes
- Step 1: Play the game you want to record;
- Step 2: Hit the Xbox button on the controller;
- Step 3: Select Capture & Share;
- Step 4: Choose Start Recording.
Part 2. How to Capture Game Clips on Xbox One - Joyoshare VidiKit
To record game videos with high quality in any format, you need to use a powerful and professional screen recording tool. Here recommends you Joyoshare VidiKit - Screen Recorder. With outstanding performance, this program enables you to record all desktop actions as you wish including gameplay, live chat, live streaming movies, lectures, etc. in full screen or customized screen. Using this gameplay recorder, you are also able to export your captures into popular devices like Xbox One, Xbox 360, PSP, Nintendo Wii, PlayStation 3/4, smart TV, iPhone, etc. This software allows you to pause and trim during recording. You can also use it to capture game videos with or without voice.
- Capture gameplay on Xbox 360 and Xbox One with simple steps
- Customize recording area, watermark, mouse effects, schedule recording task, etc.
- Save gameplay clips to various formats like MP4, WMV, AVI, MKV, FLV, MOV and more
- Change codec, quality, sample rate, bit rate, resolution, quality as you want.
- Offer two modes to record screen and grab voice from system and mic
Step 1 Download and Install Joyoshare VidiKit
First and foremost, you need to use HDMI cable to connect your Xbox One to your computer. Download and run Joyoshare VidiKit on your computer. Activate this program by clicking Record - Screen Recorder. Choose "Record video and audio" mode near the REC button and prepare to play the game videos you want to record on your Xbox One now.

Step 2 Check Recording Settings
Click the Options button at the bottom right corner of the main interface to open a dropdown menu. As you can see, you are allowed to get further settings here. For instance, you can adjust your save path, set up output game clips format, change shortcut keys in Basic record options. You can also choose to start and end on schedule, show or highlight cursor in the other two options. Inserting an image watermark to personalize your Xbox One recording game videos is available as well.

Step 3Select Recording Area
By clicking Capture Area on the left side of the main interface, you are allowed to capture your gameplay either in full screen or customized screen. Next, click "+" and a blue frame will appear. Drag it to adjust your recording area. You can also grab area by choosing preset resolution ratio from the dropdown list. You can also choose to turn on/off your system audio and microphone audio and change the volume.
Step 4Record Gameplay on Xbox One and Save Files
Now you can hit the blue REC button on the right side of the main interface. The operation window of the software will minimize after a three-second countdown. Then your gameplay on your Xbox One will be recorded smoothly. If you have customized your capture area, you are able to see a toolbar, which allows you to trim and cut your unwanted sessions freely. Click Stop to finish your recording.


Part 3. How to Record Xbox One Gameplay - Game DVR
Here you are allowed to adjust other settings using Game DVR such as changing your keyboard shortcuts and output folder, selecting video quality and resolution, choosing to record audio when you record game clips, etc. After setting, you can leave it open and minimize it, then start to play your game. Game DVR will begin to record your gameplay on Xbox One. Use the shortcuts as you set previously to open Game DVR so that you can control your recording process.
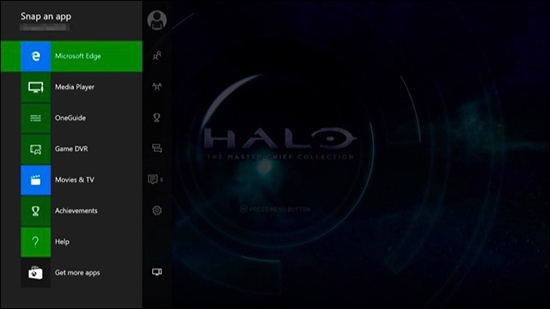
- Step 1: Double tap the Xbox button at the center of the controller when you play the gameplay.
- Step 2: Select Snap an App - Game DVR from the sidebar.
- Step 3: Say "Xbox, snap game DVR" if you have Kinect. Then, your device will perform the right action automatically.
- Step 3: Click End Clip on the screen to finish recording.
Part 4. How to Record Xbox One Gameplay for YouTube - Capture Card
Want to get high quality game clips to share on your social websites like Twitter, YouTube, Facebook, and more? This solution, using capture card to screen record Xbox gameplay, is provided for your to do that. You should prepare Elgato Game Capture HD, two HDMI cables, a USB cable and Xbox One console in advance.

- Step 1: Link Xbox One console with Elgato Game Capture HD using HDMI cable. Connect Xbox One console to TV with HDMI cable.
- Step 2: Set up Elgato Game Capture software to capture Xbox One gameplay.
- Step 3: Start the gameplay recording process.
- Step 4: Share clips on your social websites like YouTube.
Part 5. How to Record Xbox One Gameplay with OBS
Featured with multiple and powerful configuration options, OBS is an open-source and free video/audio recording tool. As it is highly customizable, you need steep learning curve if you are a beginner. Also, it supports all streaming platforms like Hitbox, Twitch, YouTube Live, etc. In terms of video quality, it allows you to choose resolution, fps, bit rate and more as you want.

- Step 1: To get started, you should connect Xbox One to computer using an HDMI cable and play games on Xbox.
- Step 2: Activate OBS after downloading and installing it on your computer. Find Sources box at the bottom of the interface and click plus - Display Capture - OK buttons.
- Step 3: Press the Start Recording sign when you are ready. To end the recording process, hit the Stop Recording button.
Part 6. Xbox Screen Recorder - Bandicam
This is another wonderful recording tool that is only compatible with Windows operating system. A series features in this tool makes it easy to record specific area and certain window on computer for you. What's more, you can add mouse click effects and use its real-time drawing functions to elevate your game clips. Before the recording process, it allows you to set the quality of your recordings in 360p, 480p,720p and 1080p.

- Step 1: Connect computer to Xbox One with an HDMI cable. Install Bandicam from the official website.
- Step 2: Open Bandicam and click Rectangle area button in the Home tab. Play game on your Xbox One.
- Step 3: Press the red REC button in the top right corner when you want to start recording.
- Step 4: Hit the Stop button to finish the recording.
Part 7. FAQs about How to Record Gameplay on Xbox One
1How to Access and Share Your Captured Game Videos on Xbox One?
- Step 1: Open Xbox One dashboard and press Xbox One button to bring up the guide.
- Step 2: Tab Community temp and find Manage captures.
- Step 3: Choose the one you need and play it. You can find and click share option to share your game clips to Activity feed, Message, Club, Twitter or OneDrive.
2 How to Record Xbox One Gameplay on Mac?
To record gameplay on Mac, you should connect your Mac to Xbox in advance. Then choose the best screen recorder for Mac like Joyoshare VidiKit and OBS to help you to do that.
3 How to Record Xbox One Gameplay with Voice?
Many screen recording tools are featured with Record video and audio mode, which can grab screen and voice at the same time. All you need to do is turn on the audio recording function before the recording process. To get high quality audio, you should choose a powerful game audio recording tool.
4 How to Take a Screenshot on Xbox One?
Here, we provide a simple way to help you to do that. Open the menu on Xbox by tapping the Xbox button and click the Y button to take a screenshot. To view screenshots, you can navigate to Recent captures.



