Q: "How to record WOW gameplay?" - Wenoxar from MMO-Champion
World of Warcraft is an online game that allows its member to do the role play and complete missions. As a WOW gamer, do you have the same question as Wenoxar, which is that you don't know how to record World of Warcraft? Do you want to record a video to show how you play WOW and upload it on social media to share your successful experience in the game? Then you are lucky to meet this post. We will provide five solutions to help you solve this problem. With the following methods, you can capture the WOW gameplay without effort.
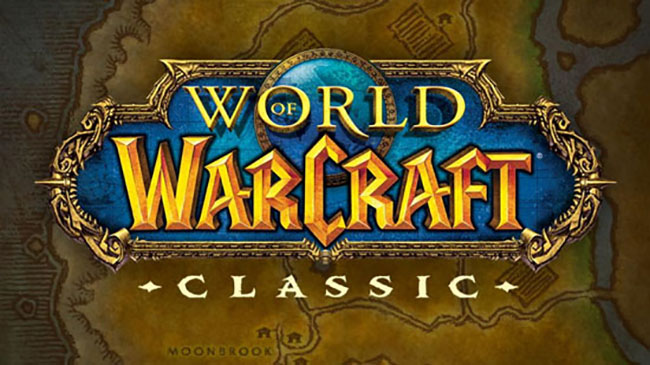
- Part 1. Capture WOW Gameplay without Time Limit
- Part 2. Capture WOW Gameplay on Mac
- Part 3. Capture WOW Gameplay on PC
- FAQs about World of Warcraft
Part 1. Recommended WOW Screen Recorder - Joyoshare VidiKit [Hot]
The fastest and easiest way to record World of Warcraft gameplay is using Joyoshare VidiKit - Screen Recorder. With its simple interface, you will learn how to operate it at first glance. It can record all the actions on Windows and Mac. You are not only allowed to record WOW gameplay, but also the movie, music, tutorial, and so on in high quality. Besides, you can save the gameplay video in all formats like MP4, AVI, MOV, WMV, etc. The recorded video can be played on different kinds of devices. What's more, as it is a comprehensive gameplay recorder, you can record the gameplay without time limit. There are other functions like set shortcuts, preset record time, add watermark, highlight cursor, etc.

- Record WOW gameplay smoothly and quickly
- Grab audio from the system and microphone
- Capture partial screen or full screen as you want
- Change codec, frame rate, bit rate, resolution, channel, etc.
- Best game recorder without FPS drop, time limit and watermark
Step 1Run WOW screen recorder
Open World of Warcraft and the recording software on your computer. Activate Joyoshare VidiKit and navigate to Record - Screen Recorder. Then confirm "Record video and audio" mode to record WOW with audio at the same time. If you need to explain how you play WOW, please enable the microphone and connect an audio input device to your computer. Then the recorder will grab your voice. If you just intend to record the audio from the system, you can disable the microphone and turn on the "System Audio".

Step 2Confirm WOW recording settings
For further settings, please tap "Options" in the lower right corner. Then you can change the "Basic record options", such as format, saving path, and shortcut key. You can click "Format" to find any format you want to convert. If you intend to upload your WOW gameplay video on social media, you can click "Web Video" > select "YouTube" or other platforms to save the video in the compatible format. After confirming the format, you also can set the start and stop time to record the video. Also, if you want, you can highlight the cursor and add an effect on the cursor.

Step 3Capture the recording area
In this step, you can record the gameplay in full screen or customize the recording range by tapping "Select Area". Then you are able to move the frame and drag it to the size that you prefer. Also, inputting value under the "Capture Area" to change the recording area is feasible. What's more, you can select the standard size from the drop-down list.

Step 4Start to record WOW gameplay
Now, you can start the capture of WOW by hitting on "REC". Once you finish the recording, you can click "Stop" and the software will automatically save the video. To preview and edit recorded video, just navigate to the History Window.

Part 2. How to Record WOW Gameplay on Mac
1QuickTime
If your computer is Mac, you must have QuickTime installed, which can export video with high quality without any time recording length limitation. It is a media player as well as a recorder. You can use it to record World of Warcraft gameplay. You should note that QuickTime will grab audio from the system and your microphone at the same time. In other words, you are not allowed to record the sound and screen respectively.
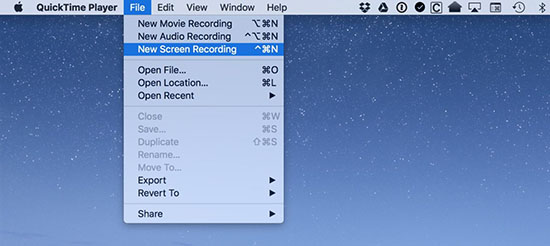
- Step 1: Launch QuickTime > tap "File" > select "New Screen Recording". Then you will see a recording tool;
- Step 2: Load World of Warcraft on your Mac computer. Go back to the "Screen Recording" tab and click "Recording" to capture the gameplay;
- Step 3: Hit on the "Stop" button. Then click "File" - "Save..." to save your recording.
2OBS
OBS, a screen recorder designed for professionals to record gameplay with multiple advanced functions, is featured with a complicated user interface, which means that you need to learn how to record gameplay with OBS deftly for a long time. This open-source recording software allows users to capture live streaming videos and games at any length. Also, it provides adjustable quality and flexible dimensions. However, when it comes to output format for recorded videos, this program only supports MP4 and FLV. If you want to know how to record WOW with OBS, you can follow the below detailed steps.

- Step 1: Download and install the right version of OBS from official website based on the operating system of your computer. Then activate this tool by double clicking its icon and get your WOW gameplay ready.
- Step 2: In the main interface, press the plus icon in the Sources box and choose Game Capture.
- Step 3: A pop-up window will appear on your screen to let you choose recording area like "Capture specific window", "Capture any fullscreen application" and "Capture foreground window with hotkey".
- Step 4: Click the Start Recording button to start the recording process and the Stop Recording to finish the recording process.
Part 3. How to Record WOW Gameplay on PC
1Xbox Game Bar
If you are a Windows 10 user and want to know how to record WOW, you can use Xbox Game Bar, which is a built-in recorder to capture games on your computer and requires no downloading and installing. It is friendly for beginners as it has an intuitive interface. Also, you can activate this tool by using Windows key + G directly. The brief guide will show you how to use this tool to capture WOW:
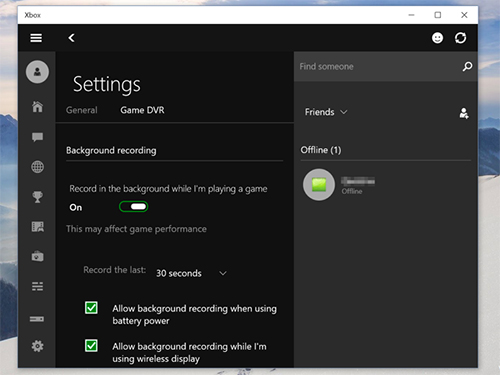
- Step 1: Launch WOW on your PC and then click "Windows" icon at the left bottom corner - look for "Setting" from the menu - choose "Gaming";
- Step 2: If you need to change the shortcut keys, click "Game Bar" on the left;
- Step 3: Simultaneously hold the "Windows" and "G" on the keyboard and select "Yes, this is a game" on the pop-up window;
- Step 4: Start recording World of Warcraft gameplay by pressing the shortcut key - "Windows + Alt + R". Also, you can directly tap the "Start" button to begin recording.
2Bandicam
A typical lightweight recording software, Bandicam, is recommended for you to record WOW gameplay in this post. With this HD game recorder, you are capable of capturing entire screen, part of region and more. It supports 4K resolution output and allows you to add draw, outline and animate in real-time in the process of the gameplay recording. Your recorded video will be exported with watermark by default if you choose its free version. Also, this tool can only save your recordings in MP4 and AVI formats.

- Step 1: Open Bandicam after installation. Then, select a recording mode in the Get Started section.
- Step 2: Start your gameplay and click the REC button with red circle at the top of the screen. Alternatively, you can begin the process by pressing F12 on your keyboard.
- Step 3: To preview your recorded WOW video, just navigate to Home and select Videos tab.
Frequently Asked Questions about World of Warcraft
Q1. What engine does World of Warcraft use?
A: Unreal Engine 4, the most powerful 3D creation, is the engine of World of Warcraft.
Q2. How to play WOW for free?
A: You can play World of Warcraft freely up to level 20. However, if you want to play high level characters, you should purchase a subscription.
Q3. How many hours have I played World of Warcraft?
A: Typing "/played" in the chat in-game will tell you how much time your character has played.
Q4. What is the best software to record World of Warcraft?
A: If you want to record World of Warcraft with screen recorder, you may want this recording tool provides features like customizable format, codec, bitrate, sample rate, quality, specified capture region, create recording task, changing pointer, convenient hotkey and more. Fortunately, you can enjoy all of these advanced functions in Joyoshare VidiKit, a recording tool that is dedicated to recording gameplay.
Q5. Does canceling WOW subscription delete characters?
A: No. If you cancel your subscription, your account will go into frozen state unless you reinstate game subscription.
Q6. Will uninstalling WOW remove addons?
A: No. You can't remove the addon from the list by uninstalling or removing folders manually.
Conclusion:
This post introduces 5 WOW gameplay recorders as well as shows you how to record World of Warcraft gameplay via them. If your computer is Mac, you can use QuickTime and OBS. If the operating system of your computer is Windows 10, Xbox Game Bar and Bandicam are available for you. However, if you prefer to record WOW gameplay with high quality on both Windows and Mac computers, Joyoshare VidiKit is a better option.




