Q: "What is the best way to record VRChat gameplay and edit it via software? What do you guys use?" - From Steam Community
Create, Share, Play are the three words you can see opening VRChat's page. As a free-to-play online virtual reality social platform, VRChat allows players to create their own instanced worlds in which they can interact with each other as 3D character models. It is the place where you are able to have new VR experiences and bring your imagination to life. If you wonder how to record VRChat to have fun, then you will find this article valuable. It is going to show you how to do that in two fast and easy ways using the best game recorder.
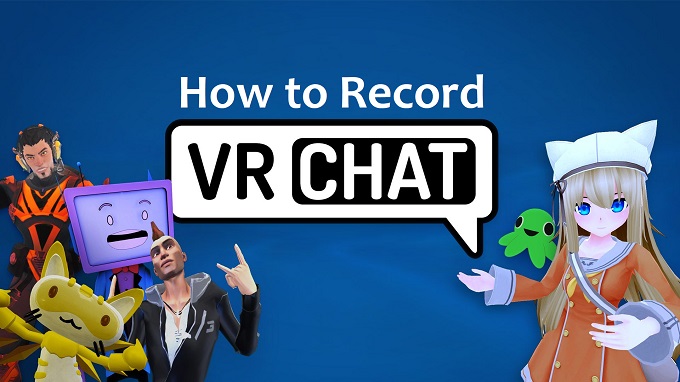
Part 1. Best Way to Record VRChat - Joyoshare VidiKit
The performance of Joyoshare VidiKit - Screen Recorder in recording computer screen beggars immagination. It is able to record any on-screen activity such as video chats, gameplay, virtual meetings, streaming movies, etc. in extremely high quality with no watermark. Supporting a wide range of formats, gaming consoles, gadgets, etc. it exports any video created in the way you like. To advance your recording experience, this handy video recorder also features many smart video editing tools to insert your logo, take screencasts at any time, end recording on schedule, remove unwanted content easily, edit ID3 tags, and more. Coming with full compatibility and a unique user interface, it's highly recommended.

- Grab the entire screen or a particular area of any size freely
- Record streaming audio and video from any source smoothly
- Support 1080p/4K 60fps, popular gaming consoles, smart TVs, etc.
- Edit recording clips easily with a wide range of professional tools
- Capture video and audio with no time limit, no watermark and no lag
Step 1 Launch Joyoshare VidiKit
Download Joyoshare VidiKit and launch it after installation. The following interface will have four tabs, i.e., "Convert", "Record", "Repair", and "Other". Hit on the "Record" tab to open screen recorder. You can choose either the "Record video and audio" mode or the "Record audio" mode by clicking the
 icon or the
icon or the  icon.
icon.
Step 2Change VRChat Recording Settings
Adjusting settings for your VRChat recording is vital. Click on the little gear icon in the bottom right corner of the main screen to unfold the settings window. You will be able to customize your destination folder, watermark, shortcut keys as well as output format under the "Basic record options". The "Record time options" will allow you to schedule your VRChat recording. What's more, you can also check the checkbox of "Show Cursor", "Highlight Cursor" and "Highlight Clicks" to track your mouse movements.

Step 3Choose Capturing Area
Launch VRChat and log in it. Once you are ready to grab the recording region, you can press the "+" icon in the left side of the main screen to drag the edges of the pop-up blue frame so as to let it fit the area you would like to record on VRChat. You are also able to click on the little triangle icon nearby to choose from a list of standard resolutions. Remember to turn on/off system audio and/or microphone and adjust its volume as you like.
Step 4Start to Record on VRChat
What comes next is to tap the blue "REC" button on the main screen to begin recording VRChat. After a three-second countdown, a minimized toolbar will appear outside the dynamic dotted frame. You can use it to cut clips, pause or stop recording.
Step 5Edit VRChat Recording Clips
After recording, you can easily rename the VRChat clips. You are also able to press the
 icon to get rid of unnecessary content, edit ID3 tags, etc. Or simply play it to see the quality of each frame.
icon to get rid of unnecessary content, edit ID3 tags, etc. Or simply play it to see the quality of each frame.


Part 2. How to Record VRChat with OBS
OBS is a well-known open-source software for video streaming and recording on Windows, Mac and Linux. For people who prefer to record on VRChat without paying any extra money, OBS could be a pretty good choice. However, many people may find it hard to understand how OBS works at first due to its not-so-user-friendly interface. But no worries. A simple guide is provided below so as to resolve your confusions.

- Step 1: After running OBS on your computer, you can navigate to Scene Collection > New to create a new scene first;
- Step 2: Next, press the "+" button under the "Sources" section to select the "Display Capture" from a list of options;
- Step 3: Now you can click on the blue "Start Recording" button in the right side of the window to start to record with OBS and then the "Stop Recording" button to finish recording VRChat.
Part 3. How to Record in VRChat - Oculus Quest
Oculus Quest is actually the Oculus headset you wear when you play games. It's the official original all-ine-one system developed for gaming and built for virtual reality. With it, there is no need to rely on computers anymore and you can easily enjoy yourself anytime and anywhere with only controllers and VR headset. Now, learn what exact operations are to record game clips on Oculus:
- Step 1: Wear your Oculus headset;
- Step 2: Open the universal menu by pressing the Oculus icon on your right touch controller;
- Step 3: Choose the button with right arrow shape and select "Record Video";
- Step 4: To record audio microphone, simply choose "Include Mic Audio";
- Step 5: You can now choose "Start Recording" and play a game in Oculus. Then a red recording dot will show;
- Step 6: Repeat step 1 to 3 to stop recording and then your VR game video will be saved in Media - Files App.


