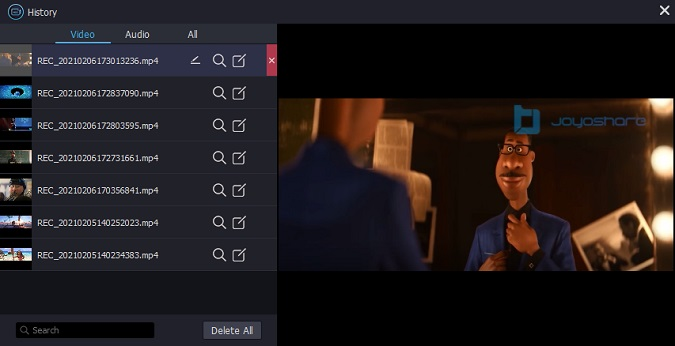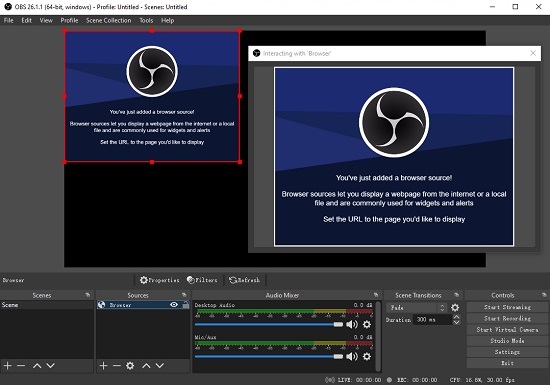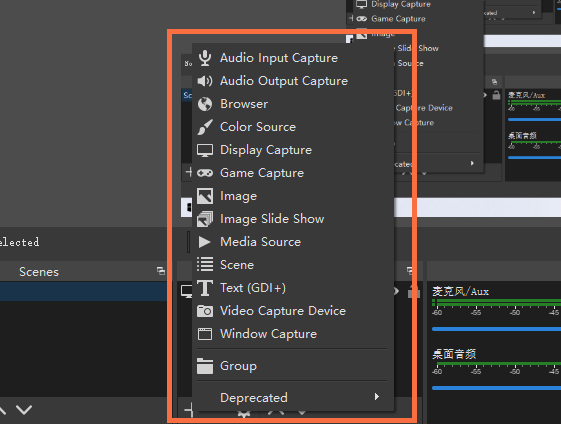Q: "I plan to introduce VR gameplay into the video. What is the best way to record VR gameplay? I haven’t been able to find a good one for recording my screen while playing VR games. What do others use? Anyone got any ideas?" - From Reddit
VR technology injects a dazzled sense of infinite possibility into the game industry for its fire-new involvement model of gaming. With high business value and deep potential in changing our entertaining fashion, more and more investment goes to VR technology. Accordingly, the mass market requires more information about this field. Game enthusiasts are bursting with impatience to play VR games. If you are one of those who are into VR games, you are likely to need to record VR gameplay and uploading on online platforms. Thus how to record VR gameplay would be a tiger on the road. In this article, we are going to introduce feasible ways to record VR games in simple steps.

- Part 1. Record VR Gameplay by Joyoshare VidiKit
- Part 2. Record VR Gameplay with OBS Studio
- Part 3. Record VR Gameplay through VRCapture
- Part 4. Record VR Gameplay on PS4
- Part 5. Conclusion
Part 1. Record VR Gameplay by Joyoshare VidiKit
Joyoshare VidiKit - Screen Recorder is the best video recorder which is also available for recording VR gameplay. Being akin to a video toolkit, Joyoshare VidiKit enables users to record screens, trim and repair video, remove watermarks, edit audio, etc. Using this, you can record virtual reality gameplay and edit this video as you like before uploading it on your online platforms. It renders videos with high quality and is able to capture sharp details without any lag. We highly recommend it to you for filming the exciting moments of VR games and believe firmly that it will satisfy nearly all your recording needs. Here are the steps on how to use Joyoshare VidiKit.

- Record gameplay in HD or 4K quality with/without sound
- Record gameplay on PS4, PS5, Wii, Wii U, Xbox 360, etc.
- Edit ID3 tags information, including title, album, artist, etc.
- Customize video frame rate, bitrate, codec, resolution, etc.
- Select an output format and grab a specific recording area
- Record game footage with no time limit and no watermark
Step 1 Launch Joyoshare VidiKit and start your favorite VR game
Once Joyoshare VidiKit begins to run, it will pop up in an operating window. Capture Area aims to limit recording range; The buttons of the loudspeaker and microphone are designed to switch the media volume or select audio input.

Step 2 Change the preferences
There is an icon that looks like a gear at the bottom right corner, click it and a drop-down window appears under the former one. You can adjust the settings of the resulting video by selecting or unselecting the given options on the interface.

Step 3 Select the recording area
Find the "Add" icon on the Capture Area and delimit an area which you want to record.

Step 4 Start recording VR gameplay
The recording process will begin after a three-second countdown when you press the "REC" button. On the minimized toolbar, the "Stop" button is for quitting the record at any time you want. The resulting videos will be listed in the module of "History". You can start editing them there and also change the name or attach ID3 tags.

Part 2. Record VR Gameplay with OBS Studio
As an accessible application with free cost, OBS (Open Broadcaster Software) specializes in recording video and streaming live, especially for VR screen capturing. So how to record VR gameplay with OBS? Even though it's a little bit difficult to learn and be familiar with its interface, as long as you follow the steps given below, it's not that complicated.
Step 1: Download OBS on your computer
Step 2: Find "Sources" and press the Add button

Step 3: Select "Display Capture" for recording the whole screen

Step 4: Locate the "Controls" tab and click "Start Recording"
Step 5: Tap on "Stop Recording" after the game is over
Part 3. Record VR Gameplay through VRCapture
Steam is a strong platform for playing, discussing and creating games. It not only provides various kinds of games, of course including VR games, for meeting users' needs but also builds a community for them to confer gaming issues with each other. Steam users are lucky because this platform, itself, offers tools for game recording. The best choice is VRCapture. Free downloading from Steam Store, VRCapture can start recording with one keyboard shortcut. Compared with OBS, it is friendly approaching for users and extremely easy to use. There are recording options given for choosing and you can change the frame rate of your game videos. Procedures on how to record Steam VR gameplay through VRCapture are as follows.

Step 1: Install VRCapture on Steam Store
Step 2: Launch it before you start playing Steam VR games
Step 3: Choose VR device and Record Panel

Step 4: Change recording settings according to your preferences

Step 5: Start recording by clicking the recording option or just use a hotkey -- Ctrl + F12 keys
Step 6: Use Ctrl + F12 to stop capturing
Part 4. Record VR Gameplay on PS4
The computer is not the only destination for playing games, gaming consoles are preferred by many players. If you use PS4 as your VR console, there is a built-in recording programme for you to capture the breathtaking virtual reality experience. About how to record PS4 VR gameplay, here come the steps!

Step 1: Press the share button on your PS4
Step 2: Select length of video clip
Step 3: Set your preferences for VR gameplay recordings
Step 4: Start playing games and tap the share button twice to record
Step 5: Stop recording by pressing the share button twice
Part 5. Conclusion
This article has listed all the possible ways of recording VR gameplay. For people who prefer gaming consoles such as PS4, it's best to use a built-in recording programme. Those who are fans of Steam could use VRCapture as it's provided by Steam itself. In addition, OBS is also a good choice. All in all, we highly recommend Joyoshare VidiKit. It enables you to record your VR gameplay and also has the function for subsequent editing.