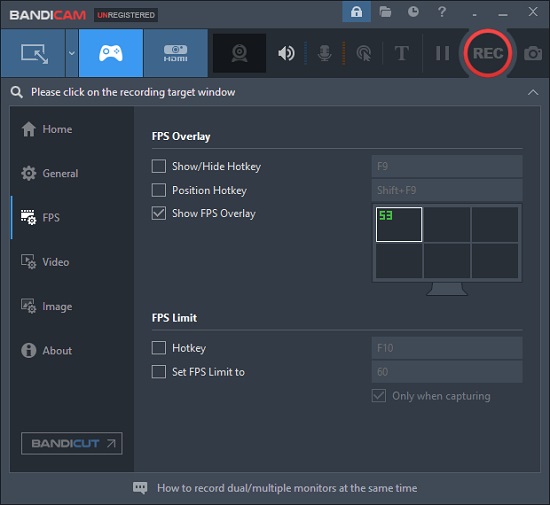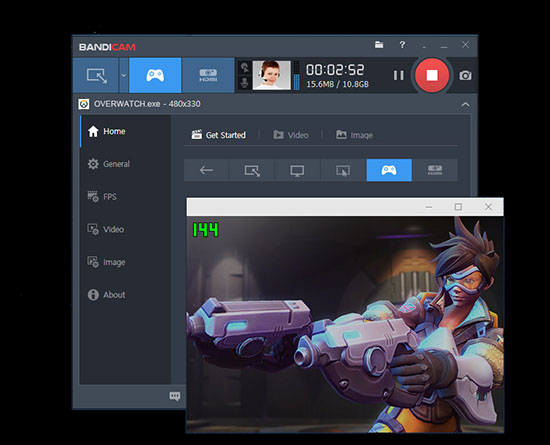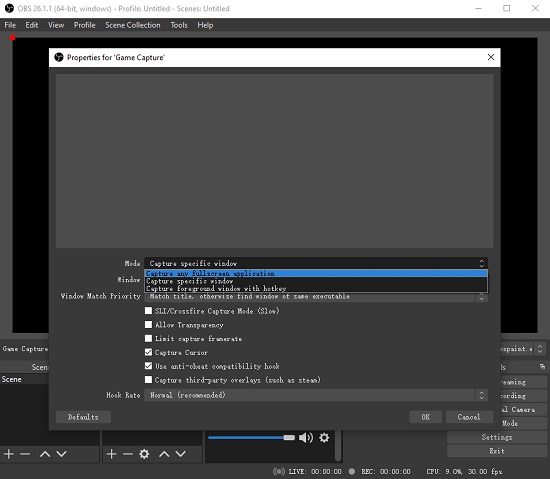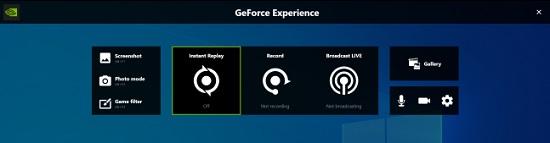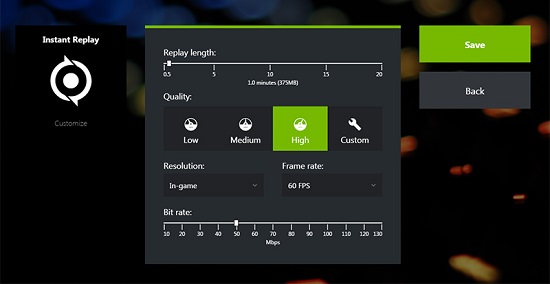Q: "How can I record my TF2 gameplay in near perfect quality?" - From Steam Community
Team Fortress 2 is a team-based shooter game. You can play it on Windows, Mac OS X, Linux, PlayStation 3, Xbox 360, etc. Players are able to join one of two teams and choose a character class to battle in modes. The release of the game has gained great success thanks to its humor, art direction, use of character, etc. The popularity of using a game recorder to record Team Fortress 2 gameplay also grows tremendously. More and more people like to share their best gaming moments with others. If you want to do so as well, you can refer to this article to learn how to use up to four handy screen recorders to record TF2 with ease.

- Solution 1. Joyoshare VidiKit (Highly Recommended)
- Solution 2. Bandicam
- Solution 3. OBS
- Solution 4. GeForce Experience (Formerly ShadowPlay)
Solution 1. How to Record Video on Team Fortress 2 - Joyoshare VidiKit
Joyoshare VidiKit (upgraded from Joyoshare Screen Recorder) is a smart game recorder that excels in capturing your game actions without delay. Supporting multiple gaming consoles, it can not only record on Steam but also on Xbox 360, PS3/4/5, Wii, Wii U, Switch, 3DS, Xbox one, and more. Using this tool, you will be able to easily create high-quality game videos and save them in any format you like.
Joyoshare VidiKit gives you full control of your gameplay recording. You are free to choose your output format and adjust its parameters, grab a region of any size to record, capture sound from computer system and/or microphone, and more. Having a simpler user interface and more flexible editing features than other conventional gameplay recorders, Joyoshare VidiKit will enable every beginner and professional to record gameplay in the best way.

- Record gameplay or other desktop activities in high quality
- Output video in various formats, no watermark, no lag
- Can start/end recording automatically within a preset time
- Grab the whole screen or a customized region to record
- Offer extra flexible features to edit and enhance gameplay
- Support 4K video, HD video, Web video, FLV, MPEG, ASF, etc.
Step 1 Run Joyoshare VidiKit and Open Screen Recorder
Joyoshare VidiKit supports Windows and Mac, so you can download the required version and run it on your computer after successful installation. Next, tap the "Record" tab and select the screen recorder. After opening its interface, you can click the
 icon to choose the "Record video and audio" mode so that you can record video on Team Fortress 2 with sound.
icon to choose the "Record video and audio" mode so that you can record video on Team Fortress 2 with sound.
Step 2 Adjust Custom Settings
Once you click the gear icon near the "REC" button, a settings window will unfold and you will be able to gain access to many options. Choosing an output format is necessary. You can press the "Format" button and configure many parameters like codec, bitrate, resolution, frame rate, etc. You can also choose to highlight your cursor and clicks to better showcase your game operations. In order to create a scheduled recording task, you can enter the start/end time of the game recording in the "Record time options" section.

Step 3 Grab a Region to Record
You can either record full screen or part of the screen. Simply click the "+" icon in the "Capture Area" section of the screen to bring up the capture frame. You can drag it freely to select any screen size for recording. Besides, you are also allowed to manually set the width and height of your recording area. If you prefer to select a preset standard resolution, you can click on the small triangle icon near the "+" icon.
Step 4Record Team Fortress 2 Gameplay
You can press the "REC" button when you are ready. Joyoshare VidiKit will start to record Team Fortress 2 game video after a three-second countdown. If you choose to record the entire screen, the toolbar will be minimized to the tray, otherwise, you can find it outside the capture box. The "Pause" button on it can help you skip unwanted content and the "Cut" button can split your gameplay recording. Hit on the "Stop" button to stop recording.

Step 5Edit Team Fortress 2
The History window will pop up the moment you stop recording. You can find your saved Team Fortress 2 videos here and can rename them. You are also able to play and edit your gameplay. If you chose to use the "Record audio" mode to save only the game sound, you will find your audio files in the "Audio" column and you can edit their ID3 tags.


Solution 2. How to Record Team Fortress 2 with Bandicam
Bandicam is a handy screen recorder for Windows. Supporting many external devices like a webcam, smartphone, IPTV, PlayStation, Xbox, etc. it works as a reliable option for you to record various 2D/3D games with 4K UHD video in high quality. After recording, you will be able to save it as MP4 or AVI videos or image files. Moreover, Bandicam makes it possible for you to draw and outline your video in real-time.
Step 1Start Bandicam on Windows
Double click to start Bandicam on your PC. To begin with, you are supposed to select a recording mode. Press the gaming console-like button at the top of the screen to choose the "Game Recording Mode".

Step 2 Set Bandicam Settings
You are able to gain access to many recording settings on Bandicam. For example, you can press the "FPS" tab to customize your FPS overlay and FPS limit. For more available custom settings, you can press the "General", "Video", or "Audio" tab. Additionally, you can also go to the top of the screen to adjust the volume, enable your microphone, add text overlay to your game video, and more.

Step 3 Start to Record Team Fortress 2
Note that you need to run Bandicam before playing your Team Fortress 2 for stable operation. You can tap the "REC" button at the top of the screen to make Bandicam start recording. After that, you will notice that there is a number (FPS) on the screen. During recording, the green number will change to red.

Solution 3. How to Record Team Fortress 2 with OBS
We often talk about how to record browser with OBS. As a matter of fact, this freeware is also a perfect tool for game recording and streaming. It supports multiple platforms like Windows, Mac, Linux, etc. and high-quality videos. However, setting up OBS for gameplay recording is not an easy job as it has a large number of powerful but quite complicated functions. You can follow the guide below to learn how to record Team fortress 2 using OBS with ease.
Step 1 Download and Open OBS
You can easily download OBS for free on its official site. After running it on your computer, you will notice that a scene has been added automatically. Now you need to go to the "Sources" box at the bottom of the screen and click the "+" icon in this section to create a source. Here you are suggested to select the "Game Capture" source. Rename your source now.

Step 2 Adjust Recording Settings on OBS
The "Properties" window will show up when you finish renaming your source. Next, you need to click the "Mode" dropdown menu and select the "Capture specific window" for your game recording. If you've already opened your game, the title of your game will appear in the "Window" dropdown list.

Step 3 Begin to Record TF2 with OBS
Press the "OK" button to exit the "Properties" window. And finally, you can press the "Start Recording" button on the right side of the screen to start to record TF2 gameplay using OBS. After that, you are allowed to edit your gameplay recordings.
Solution 4. How to Use ShadowPlay to Record Team Fortress 2
ShadowPlay is one of the easiest ways to record and capture your greatest game moments. You can use it to record and share high-quality Team Fortress 2 videos, screenshots, and live streams with your fans and friends. ShadowPlay features the Instant Replay mode, which will enable you to save the last few minutes of your gameplay to your hard drive. GeForce Experience also has a Broadcast feature, so you can start a broadcast to YouTube, Facebook Live, etc. easily and quickly.
Step 1 Open up GeForce Experience Application
When you double click to launch your GeForce Experience, a window will pop up showing you all the different games that it has detected. You can find the share button in the upper right corner of the screen. You can press it to open the share part of the GeForce Experience. But if the share button is not enabled, you need to click the settings icon, then find the "Share" box and switch it to make it go green.

Step 2 Confirm Recording Settings
The "Instant Replay" is used to be called ShadowPlay. It can constantly record the last few minutes of your gameplay for you to edit and upload to YouTube. You can click the "Instant Replay" box, then go down to "Customize". You will be able to adjust the replay length, video quality, in-game resolution, frame rate, bitrate, etc.
The customization window of the "Record" mode is similar to that of the "Instant Replay" mode. You can adjust parameters in the way you like. To change the default location that recordings will be saved in, you can select the settings option on the overlay of the program.

Step 3 Record TF2 Game Video
If you decide to use the "Instant Replay" mode, you can press the "Turn on" button to start to record your gameplay. If you choose to use the "Record" function, you can click the "Start" button to begin to record Team Fortress 2. Using shortcut keys to control your recording is doable as well.
Conclusion
Joyoshare VidiKit and OBS can support both Windows and Mac while Bandicam and GeForce Experience only support Windows operating system. Considering the quality of the output video, the fluency of recording and other factors that may affect your gameplay recording, Joyoshare VidiKit (originated from Joyoshare Screen Recorder) is undoubtedly your ideal choice. You can totally depend on it to save your best Team Fortress 2 videos with far greater ease.