Sling TV is a popular and budget subscription service allowing you to stream live TV over the Internet. It has plenty of channels, especially rich in sports channels, satisfying users' diverse needs. Sling TV also brings you a better feeling with HD quality. Hence, more people are following the newest TV series on Sling TV. But sometimes we would miss our favorite shows because of all sorts of life and work trivia. In this case, recording the series we want is an ideal solution. How to record Sling TV? We will introduce the easiest ways to let you enjoy the show at any time.
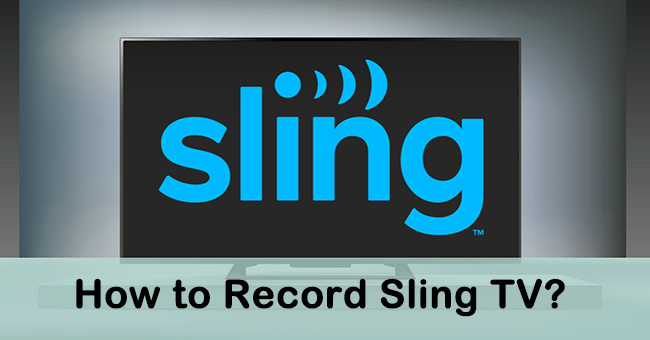
- Part 1. How to Record from Sling TV - Joyoshare VidiKit [No Time Limit]
- Part 2. How to Record on Sling TV - Sling's Cloud DVR
- Part 3. Know More about How to Record Sling TV
- Part 4. Conclusion
Part 1. How to Record from Sling TV - Joyoshare VidiKit [No Time Limit]
With a proficient and elegant screen recorder, you could record any show on Sling TV without restriction. Joyoshare VidiKit is the best solution to record the content you like on Sling TV. With it, you could capture any screen activities on PC, like YouTube videos, games, presentations, calls, and much more. What's more, it aims to offer high-resolution recordings with no lag and you can record all series you want on Sling TV with no time limit. More importantly, the built-in audio recorder in Joyoshare VidiKit would grab sound independently, making you enjoy the show with good sound quality. Also, the recordings could be preserved in any format and you can adjust the configuration output format to achieve the best results.
- Record shows on Sling TV in 1080p/4K at any length
- Optional recording modes to create personalized recordings
- Schedule recording tasks to avoid missing any favorite show
- Allow to preview, trim, and edit recordings with ease
Step 1 Initiate Joyoshare VidiKit for Sling TV
You need to download and install Joyoshare VidiKit on your PC first, then log in with a licensed e-mail and registration code. After registering, locate Record in the left taskbar. Next, select Screen Recorder.

Step 2 Customize Screen Recording Area
The screen recording area could be defined totally as you like. If you want a full screen to get the better visual effect, you could click the arrow next to the rectangle and choose Full Screen. You can also click the + icon to customize capture area by dragging the borders. Then you could turn on System Audio to record Sling TV with sound. Don't forget to disable Microphone, which might add noise to your recordings.

Step 3 Make Advanced Settings
Before starting recording, you can make further adjustments to enhance your TV recordings. Click the Options icon in the right corner, and configure advanced settings in the emerging panel. Select Format and choose any format you want, then you could change the corresponding parameters. Besides, if you want to record a show without waiting in front of the screen, simply set your start time and stop time in Record time options.

Step 4 Screen Record from Sling TV
Browse or search Sling TV to prepare the show you'd like to record. Click REC and the tool will start to capture the series. When you get the content you like, you can click Stop button to put an end.

Step 5 Preview and Edit Sling TV Video
You could locate your recordings in History section and preview them with double click. In order to save time in finding the target video, you can choose Edit Name and tag each of them after recording.

Part 2. How to Record on Sling TV - Sling's Cloud DVR
The direct way to record episodes you love is to use Sling's cloud DVR. If you are an active customer of Sling TV, then you could use cloud DVR to watch the TV on supported devices anytime. However, it offers limited recording time and users just have 50 hours for free recording, which may fail to cover all your needs.
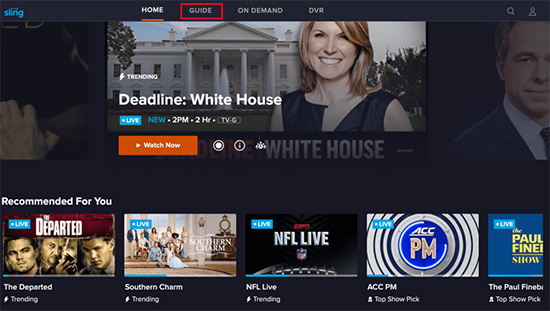
- Step 1: You need to turn on Sling and boot up the Sling Cloud Service on your device.
- Step 2: ANavigate to Guide from the top menu. Then you could select the show you are interested in and click the Record button next to Watch Live.
- Step 3: Sling's cloud DVR also allows you to record on different modes. You will be presented with three recording options then: Record All Episodes, Record New Episodes, and Record This Episode Only. You are able to record according to your own needs.
- Step 4: When the series has finished, the recordings would be preserved under Recordings.
Part 3. Know More About How to Record Sling TV
Q1. Can I watch Sling TV on different devices simultaneously?
A: It depends on which service you subscribe to Sing TV. There are three basic services in total: Sling Orange, Sling Blue and Sling Orange + Sling Blue. You can only watch Sling TV on one screen if you subscribe to Sling Orange, and three devices at one time for Sling Blue. The last service enables you to enjoy shows up to four streams at the same time.
Q2. How can I find or remove recordings on Sling TV?
A: To find or remove recording files in Sling TV, you could open it up and select My TV option. Then choose Recordings and you could see all your files. Last, find the one you'd like to enjoy or delete.
Q3. How to record Sling TV without the limitation of recording capacity?
A: Sling's cloud DVR offers 50 hours of recording capacity for free while 200 hours for the charging version. If you want to record more programs than that, you could try Joyoshare VidiKit. It allows you to record without the limitation of recording capacity as long as you have enough storage on PC.
Part 4. Conclusion
Recording favorite shows on Sling TV is very helpful for those who want to enjoy shows on their own time. How to record Sling TV? In summary, you could use Cloud DVR to record episodes directly on Sling TV. If you want to record with a full-featured screen recorder with no time limit, Joyoshare VidiKit would be your choice.





