Do you spend a large amount of time gaming? If yes, then are you a diehard fan of Xbox One? It is an incredible gaming console with the capability to do a large number of cool things. To give an example, it can play your saved games on any Xbox One. It means that every time you record your gameplay on your Xbox One, a copy of that video will be saved in cloud storage automatically. You can watch it on any Xbox One as long as you sign in to your profile. If you want to memorialize your best gaming moments like a game-winning kill, you can read on to learn how to record gameplay on Xbox One for YouTube and how to upload your saved videos to your channel. After that, you will be able to show off your gaming skills with your friends or other players worldwide.

- Part 1. Use the Xbox One Built-in Feature
- Part 2. Use Xbox Game Bar
- Part 3. Use Best Gameplay Recorder - Joyoshare VidiKit (without Capture Card)
- Tips. How to Share Xbox One Game Videos to YouTube
Part 1. Record Xbox One Gameplay for YouTube with the Built-in Feature
It is amazing that you can make use of the Xbox consoles to capture game clips for YouTube. You will be able to not only record what just happened but also what is going to happen on Xbox One. You can also take screenshots with a few simple clicks. Once taken, all your captures and screenshots will be available to be edited and uploaded to Xbox Live so that you can enjoy them on consoles, smartphones, and PCs. Additionally, you can choose to share your recorded game videos on your activity feed, Twitter, OneDrive, etc.
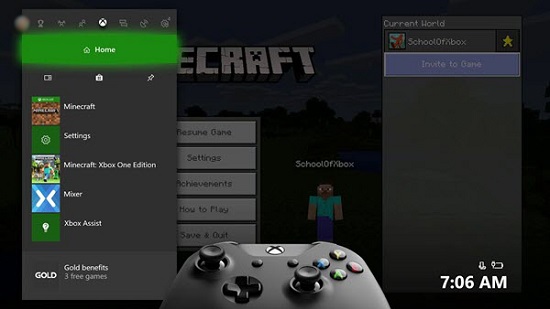
Step 1: In order to record what just happened, you need to press the Xbox button at first to open the guide, then click the X button to save the last 30 seconds of your gameplay; you can also simply say "Xbox Record that", and it will record your gameplay immediately;
Step 2: If you prefer to record a longer game video, you can press the View button to select your wanted duration, which can be up to 2 minutes;
Step 3: If you plan to record what is going to happen on your Xbox One gameplay, similarly, you can tap the Xbox button to open the guide at first;
Step 4: Next, go to Capture & share > Start recording, and after that, you will be allowed to record a game video that lasts up to 10 minutes or 1 hour, depending on your available storage space and game video resolution;
Step 5: Finally, you can open the guide again and press the X button to stop the recording and your game video will be saved.
Part 2. How to Record Xbox One Gameplay for YouTube with Xbox Game Bar
The Xbox Game Bar app is useful when you want more fine-grained recording options. It can handle gameplay captures on Windows 10 and later devices, giving you instant access to widgets. Using it, you can take control of all your favorite gaming activities while playing on your Windows 10 device and take screenshots easily. Moreover, all your gaming videos will be saved in 720p at 30fps.

Step 1: Press Windows logo key + G to open the Xbox Game Bar, and after opening the app, you can select the displayed gaming activity you want and it will pop up as a widget;
Step 2: You are able to click the "Widget menu" button to expand a list of activities to choose from, such as "Audio", "Capture", "Gallery", "Looking for Group", etc.;
Step 3: When you click the "Capture" button, you will be able to select "Record last 30 seconds", "Start recording", "Take screenshot", "Turn mic on while recording", and you can start to record your gameplay easily;
Step 4: You can also record the last 30 seconds of the game you are playing by pressing Windows key + Alt + G, but be aware that this feature is available only when you have enabled the background recording; more settings options can be seen and customized after clicking the "Settings" icon on the menu bar.
Part 3. How to Record Xbox One Gameplay for YouTube without Capture Card
Joyoshare VidiKit (upgraded from Joyoshare Screen Recorder) is an excellent gameplay recorder with an audio recording facility on PC and Mac. You can record gameplay with audio from computer system and microphone. Using the software, you will be able to record fast-paced games with good quality and no latency. After that, you can save your wonderful videos in any format you like.
Besides the recording feature, Joyoshare VidiKit also provides many editing and customizing features. With the help of the built-in video editor, you can select your output format and adjust its parameters, trim, cut, and split recordings, add a watermark to game video, grab any screen size to record, highlight cursor and clicks, and more. Joyoshare VidiKit also provides other useful tools you will need in your daily life, such as a video cutter, video joiner, video converter, video compressor, video repairer, etc.
- Record gameplay on Xbox One, Xbox 360, Wii, Wii U, Switch, PS5, etc.
- Export videos and audio to MP4, FLV, MPEG, WebM, OGG, ASF, and more
- Save gameplay video in up to 4K video with no watermark and no lag
- Record the whole computer screen or grab a specified window of any size
- Customize the video quality, resolution, bitrate, frame rate, and more
- Feature many advanced editing tools and a built-in media player
Step 1 Stream Xbox One to PC
To record Xbox One gameplay for YouTube without a capture card, you need to stream Xbox One to PC. Once you are streaming, the display you would normally see on your TV will be mirrored on your PC monitor, laptop screen, or tablet, so that you can use a video recorder to record Xbox One game videos. Before learning the steps, please make sure that both your computer and Xbox One have been updated to the latest system.

- Step 1: Open your Xbox One and go to System > Settings > Preferences > Xbox app connectivity, then tick the checkbox of "Allow game streaming to other devices";
- Step 2: Launch the PC Xbox app and select the Xbox One icon on the left, and after that, you need to locate your Xbox One in the list, then head to Connect > Stream.
Step 2 Open Screen Recorder
Click the "Record" section after launching Joyoshare VidiKit to open the screen recorder. The
 button will be on by default so that you can record gameplay with audio. But if you only need to record game audio, you are free to press the
button will be on by default so that you can record gameplay with audio. But if you only need to record game audio, you are free to press the  button.
button.
Step 3 Grab Recording Area
Before recording, you will need to grab your recording area. To do so, press the "+" icon on the left side of the main screen. A capture frame will pop up immediately and you can drag its edges to select a recording area of any size. The aspect ratio can be locked. More standard resolutions can be found after clicking the triangle icon nearby. Don't forget to adjust the audio volume.

Step 4 Adjust Recording Preferences
You will see a gear icon near the "REC" button. Click it to unfold a new window, where you can customize a number o recording settings. For instance, you are able to press the "Format" button, then tap the "Web Video" tab to select the YouTube format. You can also adjust its parameters. Change your shortcut keys and add a watermark to your game video if necessary. If you need to schedule your recording, go to the "Record time options" section. Highlighting cursor and clicks is useful when you want to show off your gaming skills.

Step 5 Record Games on Xbox One for YouTube
When you are ready, tap the "REC" button to start to record gameplay on Xbox One. You can take advantage of the "Pause" button on the minimized toolbar to skip any gaming moment you don't want to record. You can also click the "Cut" button to create several gaming video clips. When you are done recording, press the "Stop" button to complete the process.

Step 6 Edit Xbox One Game Videos
Your recorded Xbox One videos will be displayed on the History window. You can use the built-in media player to play your files. Saved videos can be trimmed and cut. If you have recorded your game audio, you can also edit the ID3 tag information.

Tips. How to Share Xbox One Game Videos to YouTube
Game recordings made on your Xbox One consoles will be automatically uploaded to Xbox Live. So in order to share your Xbox One videos to YouTube, you are supposed to download the YouTube app to your Xbox One and then upload your game clips to YouTube manually.
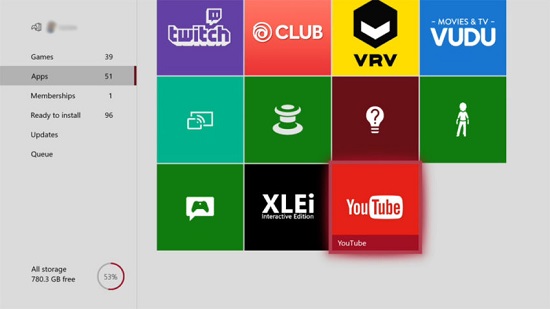
- Step 1: Open the Xbox guide by pressing the Xbox button on your controller, then go to "My Games & Apps";
- Step 2: Tap the "Apps" tab on the left side of your screen; if you've already installed YouTube on your Xbox One previously, you can open it directly, but if not, you can download the app from your Microsoft Store on your console;
- Step 3: Sign into YouTube with the Google account that is linked to your personal YouTube channel, then open the menu on the left side of your screen;
- Step 4: Use the joystick to select the "Upload" option and you will be able to choose your wanted Xbox One game clip; be aware that don't turn your Xbox One off before the uploading process is finished.
Conclusion
So far, three efficient ways on how to record gameplay on Xbox One for YouTube have been introduced. Xbox One is an amazing gaming console. It takes care of all your recording needs. You can make full use of the built-in recording feature of the Xbox One app and even the PC app called Xbox Game Bar. But if you want more output formats and flexible editing features, you can use Joyoshare VidiKit (upgraded from Joyoshare Screen Recorder) with confidence. It can record videos and audio on Xbox One, Xbox 360, PS3/4/5, Wii, Wii U, 3DS, etc. No watermark, no lag, and no time limit at all.






