
Q: "What is the best way to record gameplay from Steam games?" - From Reddit
New and addictive, Steam is a well-known video game service developed by Valve. So far, it has covered Windows, Mac OS X, Linux, PlayStation 3, iOS, Android, etc. It also provides various kinds of games for different groups of people. How to record gameplay on Steam could be big trouble when you want to save and share those interesting moments with your friends. But take it easy. Here're 6 easy ways for you to record gameplay at 60 frames per second or above, which will surely improve your Steam gameplay recording skills.
- Solution 1. Joyoshare VidiKit (60 fps, 1080p or 4K)
- Solution 2. Xbox Game Bar
- Solution 3. OBS
- Solution 4. AceThinker Online Screen Recorder
- Solution 5. Default Screen Recorder on iPhone
- Solution 6. Simple Video Recorder (To Be Released by Steam)
- Tips: How to Upload YouTube Video to Steam
- FAQs about Steam Video Recording
1. How to Record Steam Gameplay No FPS Drops - Joyoshare VidiKit
Joyoshare VidiKit (upgraded from Joyoshare Screen Recorder) could be the ultimate destination for users who want to record gameplay effectively and perfectly. This program has a package of functions that are not clumsy at all. Though you may be not a tech-savvy person, you can still use this tool to record gameplay on Wii, Wii U, Steam, PS3/4, Xbox One/360, etc. make instructional videos, capture online music, save streaming movies, record video chats or virtual meetings, and more. This software supports a large number of formats and devices. More surprisingly, it can trim Steam game clips, insert watermarks to screen recording, take screenshots at any time, schedule recording tasks, highlight clicks, etc.
- Support real-time video capturing in up to 4K
- Record Steam gameplay in full screen or in any selected screen size
- Feature many easy-to-use editing tools and a built-in media player
- Customize frame rate, bitrate, codec, quality, resolution, channel, etc.
- Record gameplay at 60 FPS on PC and Mac in high quality
- Record screen and audio with no time limit, no watermark, and no lag
Step 1 Download and Launch Joyoshare VidiKit
After downloading Joyoshare VidiKit and running it on your computer, you can press the "Record" tab to open the screen recorder immediately. In order to record Steam games with audio, you need to click on the
 icon to enable the "Record video and audio" mode, then open Steam and get your wanted gameplay ready.
icon to enable the "Record video and audio" mode, then open Steam and get your wanted gameplay ready.
Step 2 Customize Recording Settings
Click the gear icon near the "REC" button to unfold the settings window. For example, you can go to the "Format" button to set your preferred output format and adjust its parameters. Add an image watermark and change its forms so that your recorded Steam gameplay can be more recognizable. You can also set the start/end point of your recording time to keep you away from sitting for too long in front of your computer.

Step 3 Choose Capturing Area
Under the "Record video and audio" mode, select any screen size to record. Once you click on the "+" icon on the left side of the main screen, a blue frame will appear. You can drag it to determine the exact area you want to record. You can also choose a standard area size using the small triangle icon near the "+" icon. Don't forget to adjust the volume of the system audio and decide whether to turn on your microphone.

Step 4 Begin to Record Steam Game
If you are satisfied with your settings, you can start your Steam gameplay and click the blue "REC" button. You will be left three seconds before the recording starts. A small toolbar can be seen outside the capturing frame. Please feel free to press the "Pause" button to skip unwanted parts or hit the "Cut" icon to split your Steam game videos.

Step 5 Edit Recorded Steam Video
The History window will pop up the moment you click on the "Stop" button. You can play your Steam videos one by one and edit them by cutting and trimming. If you choose to record Steam gameplay and save as audio files, you will also be able to edit their ID3 tags. If you have any questions about the aforementioned steps, please feel free to check out the guide video below.
2. How to Record on Steam - Xbox Game Bar
Xbox Game Bar is a built-in video recorder in Windows 10. It will enable you to record PC gameplay footage for 30 seconds and take screenshots at any time. Regardless of its limited functions, it's completely free. So if you have no demand for quality and time duration of your Steam game clips, you can use it directly without downloading any other software. It will save your recorded videos in MP4 format and your screenshots in PNG format.
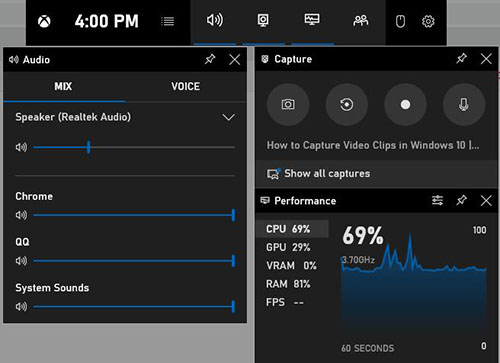
Key Features:
- The maximum recording time is 2 hours by default
- Capture video at 30 or 60 frames per second
- Have a simple interface and some basic features you need
- Can record a Steam game with the last few seconds or minutes
- Guide:
- Step 1: Press Windows Key + G to open the Game Bar while playing a Steam game;
- Step 2: Find the "Settings" icon on the menu bar to adjust your recording preferences, such as turn on/off microphone, change shortcuts, adjust video/audio quality, etc.;
- Step 3: Tap the "Capture" button on the menu bar and then select "Start recording" on the "Capture" widget to begin to record gameplay on Steam;
- Step 4: Click on the "Stop recording" button to finish the recording process, and your recorded Steam game clips will be saved in a folder named C:\Users\"your username"\Videos\Captures by default.
3. How to Record Steam Games with OBS
OBS has a good reputation among its users. It features many scenes and sources and gives you other advanced custom settings for free. As a two-in-one and open-source program, it not only allows you to record gameplay on various platforms like Windows, Mac or Linux, but also enables you to stream live games and create seamless broadcasts easily and quickly. Though it may be a little bit complicated for many beginners, you can get professional results once you get the hang of it. (You may also like: How to Record Browser with OBS)

Key Features:
- Totally free and open-source
- Come with the mixing ability
- Offer many configuration options
- Record almost all desktop activities
- Support 1080p and 60 FPS
- Guide:
- Step 1: Run OBS after downloading it on your operating system and a scene will be added by default;
- Step 2: Next, you need to go down to the "Sources" section and click on the "+" icon to add a "Game Capture" source;
- Step 3: On the pop-up "Properties" window, expand the "Mode" dropdown list and select the "Capture specific window" option, which will enable the title of your game to show up in a new dropdown menu, and if this is not happening, you need to open your Steam gameplay first, then go back to the "Properties" menu;
- Step 4: Your Steam gameplay will appear in the OBS window and you can press the "Start Recording" button on the right side of the screen to begin to record on Steam.
4. How to Record Steam Gameplay - AceThinker Online Screen Recorder
The AceThinker Launcher is needed before using the AceThinker Online Screen Recorder. This online screen recorder is capable of recording video and audio smoothly. It has different capture modes so that you can create the recordings freely. Moreover, this online tool allows you to configure the video and audio output options. It will be easy for you to save your recorded Steam gameplay in MP4, FLV, MOV, AVI, etc.
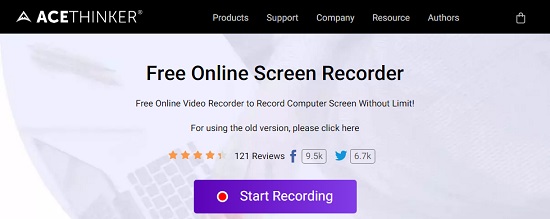
Key Features:
- Record video and audio via webcam
- Record gameplay with or without audio
- Capture sound from microphone
- Grab the entire screen or a specific area
- Support many output formats
- Guide:
- Step 1: Download and install AceThinker Launcher, then open the AceThinker Online Screen Recorder;
- Step 2: Click on the "Start Recording" button on the web page, and now you can click on the gear icon to configure some general and recording settings like bitrate, audio quality, output format, frame rate, etc. based on your preferences;
- Step 3: Open the Steam game you are playing and drag the frame to your desired aspect ratio, and after that, you can click on the "Record" button to start the recording process.
5. How to Record Steam Game Clips on iPhone
If you have Steam app on your iPhone, you can use iPhone's built-in recorder to record Steam gameplay without downloading any third-party software. By default, the iPhone screen recorder is hidden, so you need to add it to your iPhone's control center.
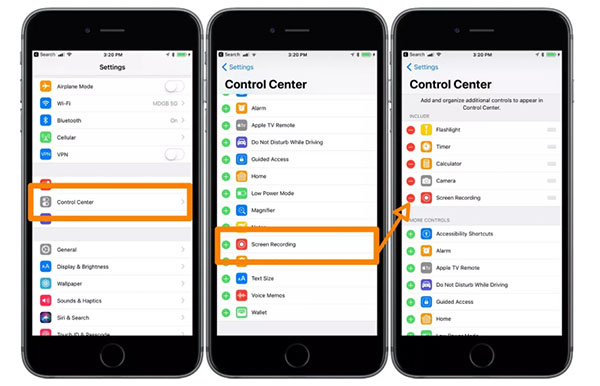
- a. Go to the Settings app on your iPhone;
- b. Find "Control Center";
- c. Click "Customize Controls";
- d. Search for "Screen Recording" from a list of options you can add;
- e. Press the "+" icon to add "Screen Recording" to your iPhone's control center.
Now refer to the following steps to learn how to record Steam gameplay on your iPhone.
- Step 1: Open iPhone's control center;
- Step 2: Click "Screen Recording", and you will see a red timer at the top of your screen when your iPhone is doing recording;
- Step 3: If you need to record audio, press and hold "Screen Recording" button and turn the microphone option on;
- Step 4: Begin to play your gameplay on Steam app;
- Step 5: Open control center and press "Screen Recording" to stop, and finally, you can check your recorded Steam game videos in Photos app on your iPhone.
6. Simple Video Recorder (To Be Released by Steam)
Simple Video Recorder will be officially released by Steam. It is currently under development with a launch date of April 15, 2022. It can be applied to record your video games, screen operations and more. The frame rate can be set from 10 to 60 and it fully supports adding watermark to the footages of your games. Both audios from speaker and microphone can be captured easily. Remarkably, you can add webcam to record your own face for better sharing video to YouTube.
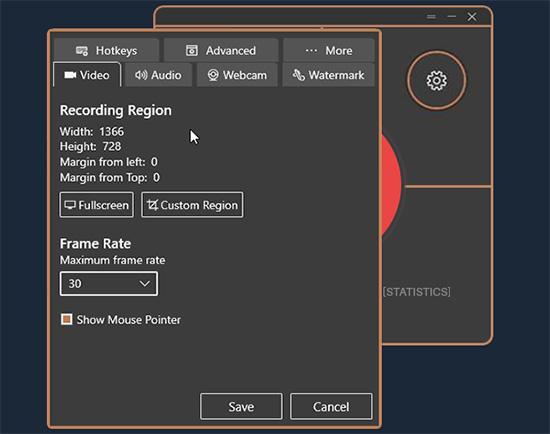
Key Features:
- Record game videos in full screen or customized region
- Add webcam to video and capture audios at the same time
- Support watermarking video and overlay additions
- Satisfy 60 FPS game recording need
Tips: How to Upload YouTube Video to Steam
Steam allows you to upload gameplay videos of your favorite games. But you cannot do it directly from your computer. To post a video on Steam, you need to upload it to your YouTube account at first, and then link that account to your Steam. Here's how to upload your YouTube videos to Steam easily.
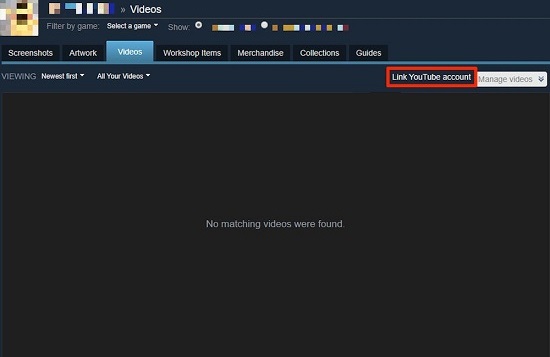
- Step 1: Open Steam on your computer and click your Steam name, which is in the bar at the ptop of the screen, to open your Account Activity page;
- Step 2: Select the "Videos" option in the right column, then press the "Link YouTube account" button in the upper-right corner of the screen;
- Step 3: Tap the "Access your YouTube videos", and it will bring you to a Google login screen, and you need to enter your Google account using email address and password, which is associated with your YouTube account;
- Step 4: Choose the video you would like to share, then go to the "Associate the video(s) with a game" and select a game from the dropdown list;
- Step 5: Next, click on the "Add video" button to add your selected videos to your profile, and finally, you will be able to view your added videos by clicking the "Videos" tab at the top of Steam.
FAQs about Steam Video Recording
1Does Steam have a screen recorder?
There are no built-in screen recorder for gamers on Steam at the moment. But as we mentioned above, it will be released in April next year. Stay tuned!
2 How to take a screenshot on Steam during gameplay?
It's quite simple thing to take screenshots on Steam. You can press F12 key and the desired frame of your gameplay will be saved.
3 How do I record Steam games on Windows 10?
It's suggested to directly use Xbox Game Bar on your Windows 10. This tool is pre-installed and mainly developed for gamers. However, if you are not satisfied with it, you can also find alternatives, such as OBS, Joyoshare VidiKit and more.
Conclusion:
Succinctly, you can record on Steam in up to five fast and easy ways. If you are running Windows 10, Xbox Game Bar will be a good option for you. You can also choose to make use of the "Game Capture" source in OBS to record game clips in high quality. Among the handy screen recorders introduced above, Joyoshare VidiKit (originated from Joyoshare Screen Recorder) is undoubtedly the most cost-effective one with excellent performance. Supporting various gaming consoles and advanced recording features, it will allow you to record Steam gameplay or other desktop activities with no watermark and no latency.




