A large number of gamers want to find out how to record gameplay on Mac for sharing. Showing off their epic plays makes them satisfied and excited. Now you may agree that an appealing gameplay recording may have many characteristics. At least it must have high visual quality and no lag. To achieve that, a professional video recorder is essential. However, it could be a tough job to choose an all-round but still easy-to-use screen recorder among so many similar products. So today's article is going to take you look at both paid and free screen recorder software to meet your different needs.
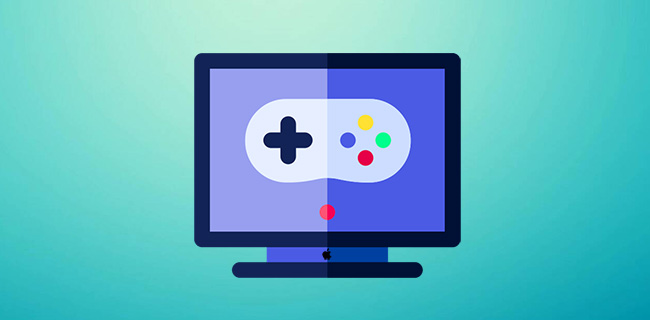
- Part 1. Joyoshare VidiKit
- Part 2. Shrift-Command-5
- Part 3. QuickTime Player
- Part 4. Screenflick
- Part 5. New Game Recording Feature in macOS Monterey
Part 1. Record Gameplay on Mac - Joyoshare VidiKit
Joyoshare VidiKit - Screen Recorder continues its blistering growth pace in 2022, maintaining a good reputation among its users across the board. This program is able to record gameplay on gaming consoles like PS3/4, PSP, Xbox One/360, Nintendo Wii, etc. online platforms, games software, etc. You can use it to make how-to videos, grab live streaming movies, download online music, record video calls and so forth, then save them into multiple formats for different devices.
As an excellent gameplay recorder, this software allows you to customize your recording tasks. For example, you are free to change shortcuts, set frame rate to 60 fps, schedule recording time, highlight cursor/clicks, etc. Equipped with its intuitive interface and powerful features, you will be able to enjoy your gameplay recording process and create absorbing videos for your online sharing.

- Support games like Wii U, 3DS, WOW, Roblox, Call of Duty, and more
- Record in full screen or partial screen with high resolution
- Record videos with no time limit and zero lag
- Capture gameplay on Windows and Mac
- Come with 1080p/4K and 60 fps configuration for gamers
- Capture screen in high quality with/without sound
Step 1 Launch Joyoshare VidiKit
Download, install, and run Joyoshare VidiKit - Record - Screen Recorder on your Mac. To record gameplay with sound, you are supposed to use "Record video and audio" mode, and then enable system audio and/or microphone in the middle of the screen in the way you like. Remember to get your gameplay ready in advance.

Note: This software selects "Record video and audio" mode by default. If you would like to record audios only, please press the
 icon near the blue REC button on the right side of the screen.
icon near the blue REC button on the right side of the screen.Step 2 Adjust Recording Settings
Click the gear icon at the lower-right corner of your screen to unfold the settings window. To choose your output format and device, you need to press the Format button under "Basic record options". A gear icon will appear at the upper-right corner of the format icon. Hit on it if you feel it necessary to change resolution, frame rate, quality, etc. By the way, you can set start/end time of your recordings under "Record time options" in case that your gameplay is going to last for a few hours.

Step 3Grab Recording Area
Next, press the "+" icon under Capture Area on the left side of the screen. After a recording frame appears, you can drag it or change its weight and height, simply customizing your particular recoding area. You can also click the small triangle icon to choose record in full screen or a certain standard resolution.

Step 4Start to Record Gameplay on Mac
Click on REC button on the right side of the screen in Joyoshare VidiKit. There will be a 3-second countdown before official recording. After that, you will see a minimize toolbar outside the blue frame. You are able to click the Pause icon to skip unwanted content and the "scissor" icon to cut your recordings into different parts.

Step 5Manage Recordings
When you stop recording, the History library window will pop up. You are allowed to rename and edit your recordings. The Edit icon locates at the rear of the recording title. Click it if you need to take screenshots and trim video recordings. As for audio recordings, you are able to edit its ID3 tags, including album, track, title, etc.

Part 2. How to Record Gameplay on Mac for Free - Shift-Command-5
Desire free gaming recording software for Mac? As long as your computer is running macOS Mojave or later, you can create a wanted recording quickly for free. Regardless of whether you want to record in full screen or in part, with Shift-Command-5 shortcut, it's just a piece of cake.

- Step 1: Press Shift-Command-5 to open onscreen controls;
- Step 2: Click the
 icon and your pointer will change to a camera;
icon and your pointer will change to a camera; - Step 3: Drag to select a specific recording area or just click any screen to record in full area;
- Step 4: Click on Record button in the onscreen controls to begin to record your gameplay on Mac;
- Step 5: Then click the
 icon or press Command-Control-Esc to stop recording;
icon or press Command-Control-Esc to stop recording; - Step 6: Click the thumbnail appearing at the lower-right corner of your Mac screen to open your recording, then you are free to edit and share it.
Part 3. Record Gameplay on Mac Free - QuickTime Player
QuickTime Player is a free application developed by Apple. It comes with every Mac computer, making it easy for you to record both screen and audio in high resolution. If you prefer to record game footages with microphone sound that last for a few minutes, it may be a good choice for you. What's better, it's possible to connect your iPhone and mirror the screen to record on Mac using this tool.
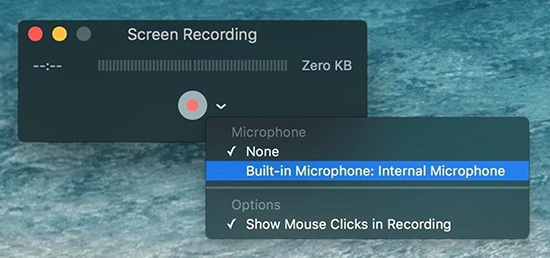
- Step 1: Find QuickTime Player on your Applications folder and open it;
- Step 2: Click the "File" option at the menu bar to choose "New Screen Recording", and then you will see a Screen Recording window;
- Step 3: Hit the arrow next to the record button to adjust your recording settings;
- Step 4: Now click on the record button to start recording;
- Step 5: You can either click anywhere on the screen to record in full screen or drag to select your wanted recording area to record in partial screen (in which case you need to also click the "Start Recording" option inside the area);
- Step 6: Click the Stop button at the menu bar or use Command-Control-Esc to stop recording. QuickTime Player will open your recording automatically. Then you are able to play, edit, or share your gameplay video clips.
Part 4. How to Screen Record Gameplay on Mac - Screenflick
Screenflick is a macOS screen recording app. It offers a variety of flexible features that enable you to capture both videos and audios efficiently. One of its impressive characteristics is that it can record keystrokes, mouse movements, video, and audios in separate tracks. Furthermore, this program's "Export" option allows you to save your recordings into different formats, add metadata for title, add overlays of mouse movements, etc.
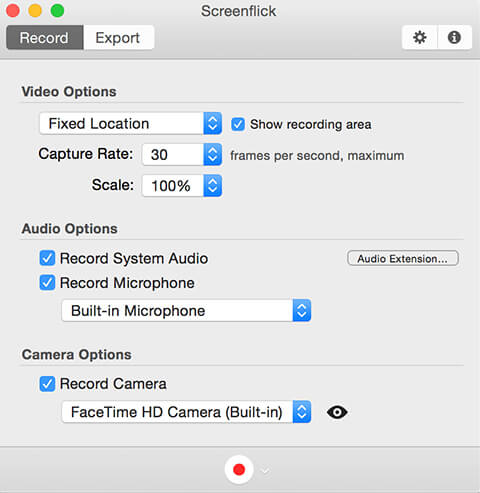
- Step 1: Run Screenflick;
- Step 2: Adjust settings under the "Record" option, such as choose recording area, select capture rate, adjust audio options, record from camera, etc.
- Step 3: Press the red "Record" button at the bottom of the screen begin to grab your recording area;
- Step 4: Drag the rectangle frame or use the handles such as enter aspect ratio, the particular height and weight, etc. to customize any specific area;
- Step 5: Click the "Record" button to start the recording;
- Step 6: Use the global menu at the upper-right corner of the menu bar or keyboard shortcuts to pause/stop the recording.
Part 5. Bonus: New Game Recording Feature in macOS Monterey
The exciting news is that a new game recording feature has been introduced to macOS Monterey and iOS 15, easily allowing game players to record and save 15-second recordings at any time by using a supported gaming controller. Apple has officially stated this feature as "an awesome way to let gamers capture a great boss battle, an amazing combo move, or an epic fail". That is to say, you can keep the highlights of your gameplay and even a terrible moment.
This released gaming recording feature is compatible to PS5 DualSense and Xbox Series X/S controllders. To record, you just have to long-press a specific button on the controller. After that, handily share it as you want.
The Bottom Line
Having learned how to record gameplay on Mac in this post, there is no problem for you to keep good in-game performance at home. You can make the utmost of shortcut Shift-Command-5 or pre-installed QuickTime for free. For the one who'd like to record game with sound on Mac without frame drops, Joyoshare VidiKit can be a good option to try furtherly. Also, you can give iMovie a shot if you need to test more screen recorders.





