If you are a shooter video game enthusiast, you must know Call of Duty. It is a first-person shooter video game created by Infinity. In the beginning, the background of the game is World War II, but then it is set in the modern toms. As you can see, there are many videos to show how to play this game. In case you also want to make one by yourself, here will show you how to record COD (Call of Duty) with recording tools.

- Part 1. Capture Call of Duty on PC [Hot]
- Part 2. Capture Video from COD with OBS
- Part 3. Capture Call of Duty Mobile
- Part 4. Record and Save COD Video on PS4
- Part 5. Capture Call of Duty on Xbox One
- FAQs about COD
Part 1. How to Record COD Gameplay - PC
To capture Call of Duty gameplay in high quality and without lag, you need to use a high-performance screen recording software - Joyoshare VidiKit - Screen Recorder. It specializes in recording all actions on desktop, such as gameplay, online tutorial, movie, live streaming video, online video chat, and so on. It can record Call of Duty, LOL, CSGO, WOW, and more other gameplays in full screen or partial screen.
Apart from that, this smart gameplay recorder can save the recordings to AVI, MP4, MKV, WebM, FLV, 4K video, HEVC, WMV, DV, MOV, OGV, etc. It allows you to embed watermark on the video, preset recording task, highlight cursor, and more. With the built-in media player, you can watch the recorded video on this program. Also, you can use it to trim the video and take a screenshot.

- Record gameplay in 1080p like Call of Duty with no lag and fps drop
- Grab voice from the system and the microphone together or separately
- Save recordings to a multitude of formats like MP4, AVI, MOV, etc.
- Capture screen with changeable recording area as you want
- Change codec, resolution, quality, channel, and more before the recording process
Step 1Launch Call of Duty recorder
Run Call of Duty on your Windows computer, open Joyoshare VidiKit, click Record - Screen Recorder and get ready for recording. Click the "Record video and audio" option to record Call of Duty. You can turn on or off the audio recorder by clicking the corresponding icon according to your requirements.

Step 2Confirm the further settings
There is a small gear icon at the lower-right corner. Click it to bring out the Options window. In this tab, you choose where to store the recordings, choose the target format and change shortcut keys. Setting a schedule to start and end the recording is available. You can choose to hide or show the cursor. This program also allows you to add a watermark to the video.

Step 3Adjust the capture area
After preference settings, please click the "Select Area" option under the "Capture Area" to adjust the recording area. You can drag the frame to change the capture size, input value, or choose a presetting ratio from the drop-down menu.

Step 4 Record COD gameplay and edit recording
At the last step, you can directly press the "REC" button to begin the recording process. This recorder will capture the screen smoothly after the 3-second countdown. If you record the gameplay on the selected screen, you will see a small toolbar for you to stop and save Call of duty clips to edit, which allows you to skim and trim the unwanted sections during the process. A window with recorded videos will pop up once you click the "Stop" button.

Part 2. How to Record Call of Duty on OBS
If you are interested in recording gameplay, you must hear OBS. It is a free screen recording program. You can use it to capture Call of Duty with or without sound. It can not only record screen, but also can help you edit video. This program will output recording in AVI format. It is a bit complex for beginners to use though it is free and combines the recording and the editing functions together. The following is a guide to show you how to capture COD with it.

- Step 1: Get Call of Duty and OBS running on PC;
- Step 2: The OBS interface is black and blank. Please look for the "Scenes" and "Sources" windows at the bottom. Click on the "+" option at the "Scenes" window to create a new scene. Then, to add "Audio Output Capture" and "Display Capture", you need to click on the "+" icon under the "Sources" window. If you want to record the voice from the microphone, you also need to add "Audio Input Capture";
- Step 3: Press the "Ctrl" button on the keyboard and move the mouse to adjust the capture area. If you do not change the size of the recording area, OBS will automatically capture Call of Duty in full screen;
- Step 4: Begin the recording by clicking on the "Start Recording" button. To finish the recording, click the "Stop Recording" button. After that, click the "File" option on the top left corner and choose "Show Recordings" to manage your files.
Part 3. Best Screen Recorder for Call of Duty Mobile
If you want to capture Call of Duty Mobile easily and swiftly, then you should choose, download and install a screen recorder for Android or iOS like AZ Screen Recorder in advance. Featured with a series of functions like capturing facecam, adding sticker and subtitle, customizing text and logo, etc. to help your record all activities on mobile, AZ Screen Recorder allows you to export gameplay recording without any hassle. Also, you can change resolution, bit rate, frame rate according to your requirements. One of the worst defects in this HD gameplay recorder is that there is no countdown timer.
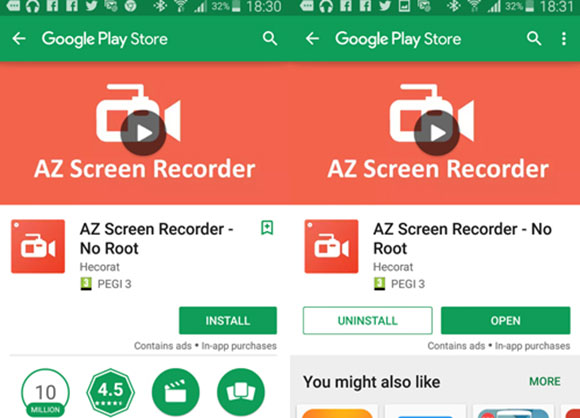
- Step 1: Download and install this screen recorder on your mobile from its official website. To edit resolution and quality, you can press the gear icon.
- Step 2: Open and play Call of Duty. Press the red record button in the AZ overlay when you want to start the recording process.
- Step 3: To finish the gameplay recording, just push down from the top of the screen and tap the stop recording button.
Part 4. How to Record Call of Duty Gameplay on PS4
Playing Call of Duty gameplay on PS4 is also available. So, many users may want to know how to record it easily and quickly. Actually, it is very easy to record all gameplays on PS4. All you need to do is open and start COD and begin the recording progress by pressing the Share button twice. You can stop the process by tapping the same button twice again. You should note that PS4 captures video within 15 minutes. After the process, hit the square button on controller or select Save Video Clip to save your recorded video.
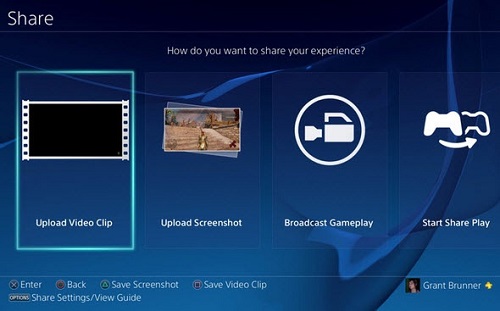
Part 5. How to Record Call of Duty Gameplay on Xbox One
Maybe you are a diehard fan of Xbox One and want to record gameplay on Xbox One to memorialize your best gaming moments and share them to social websites like YouTube, Vimeo and more. Besides recording, you can also take screenshots within few steps. After recording, Xbox One saves your recorded files automatically and allows you to edit them.
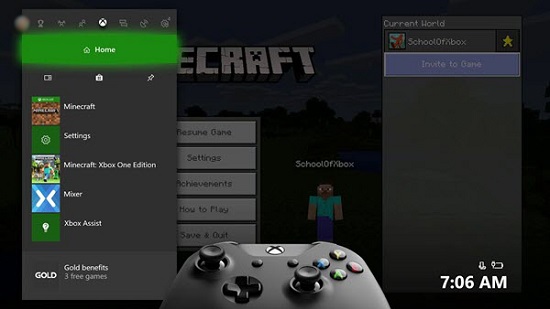
- Step 1: Open Call of Duty gameplay like Modern Warfare on Xbox One.
- Step 2: Tap the Xbox button to access the guide. Then, navigate to Capture & Share and select Start Recording. Now you can record Call of Duty gameplay video that lasts up to 10 minutes or 1 hour according to your need.
- Step 3: Open the guide and stop the recording by using X button.
FAQs
Q1. How to log out of Call of Duty Mobile?
A: Make sure that you are at the lobby screen. In the top right of the screen, find and press the three-bar option. Then, go to Settings and select Legal and Privacy. In the right corner of this page, you can hit on the Log Out button to sign out your account.
Q2. How to turn on microphone on COD Mobile?
A: To turn on microphone on cod, enter a room and find microphone and speaker icons in the upper right after you see your character. Once you have turned on microphone, your friend can hear your voice.
Q3. What is the best Call of Duty gameplay?
A: According to the information from all Internet users and game websites, Modern Warfare, Warzone, Black Ops and Vanguard are the best Call of Duty gameplays.
Q4. Is Call of Duty World War 2 free?
A: Yes, World War 2 is absolutely free for you to download and play.
Q5. How can I play Call of Duty without downloading?
A: Getting the APK and OBB files through programs like Xender and Shareit is the only way for you to play Call of Duty gameplay without downloading.
Conclusion:
In summary, here shows you how to record COD (Call of Duty) gameplay on PC, mobile, PS4 and Xbox One with many best gameplay recorders. All gameplay recorders mentioned above are good at capturing gameplay as well as other actions on the screen. Joyoshare VidiKit is simple to operate. It can output recordings in various formats so that you don't need to use a video converter to convert the video format after recording.




