Q: "How to record Bigo Live on iOS, Android, and PC?" - From Reddit
Bigo Live is a live streaming platform to let people stay connected in a positive way. People of all ages are able to watch great live streams, live chat with others worldwide, go live to be an online celebrity, enjoy live game streaming, etc. How to record Bigo Live video in real time, especially when it may be gone in a blink of an eye? The first thing you'll want to do is to find a good screen recorder. With different tools for any device, you will be able to save Bigo Live streaming videos for later viewing and to share them with your friends.

- Part 1. Joyoshare VidiKit (Windows and Mac)
- Part 2. Apowersoft Android Recorder (Android)
- Part 3. Dr.Fone iOS Screen Recorder (iPhone, iPad, iPod Touch)
Part 1. How to Record Video on Bigo Live on Windows and Mac
There is nothing better than Joyoshare VidiKit in terms of screen recording. Supporting a wide range of output formats, such as FLV, AVI, MKV, MP4, MPEG, SWF, MP3, FLAC, ASF, ALAC, AAC, etc. this software is able to record livestream video on computer without any latency. As a versatile program, it will help you record gameplay, download YouTube videos, make how-to videos, grab streaming music, etc.
Besides enabling you to record any video and audio from any source in high quality with no time limit, Joyoshare VidiKit also offers features that allow you to control the screen recording process completely. For instance, you will be able to schedule the recording process by setting the start/end time manually, choose to hide or highlight the cursor, take screenshots at any time, and more.

- Record Facebook live, Twitch streams, webinars, etc.
- Record with no time limit, no watermark and no lag at all
- Grab the entire screen or a particular window of any size
- Customize the recording task and edit video/audio recordings
- Support a wide rage of output formats and game consoles, etc.
Step 1Run Joyoshare VidiKit and Open Screen Recorder
Once you've installed the software on your computer, you need to double click on its desktop icon and open the screen recorder by choosing the "Record" section. After the screen recorder launches, press the camera-like icon on the right side of the main screen to enable the "Record video and audio mode".

Step 2Adjust Recording Settings
You are able to change the settings for your upcoming screen casting session by clicking on the little gear icon in the lower-right corner of the main screen. On the left side of the unfolded window, you will see the "Format" button. It will allow you to choose your wanted output format and customize the codec, frame rate, quality, bitrate, resolution, etc. Moreover, you will be able to insert a watermark, highlight clicks, add scheduled recording tasks, etc.

Step 3Grab Capturing Area
You'll find the "+" icon in the left side of the main screen as well. Click on it and a blue frame will appear. You are free to drag the edges to grab a recording area of any size. You are also able to press the little triangle icon nearby to gain scess to more options of standard resolutions. Don't forget to turn on/off system audio and/or your microphone. Change the volume if necessary.

Step 4Start to Record Bigo Live Video
Tap the blue "REC" button to begin to record Bigo Live, and the software will start recording after a three-second countdown. Outside the blue dotted frame, there is a minimized toolbar. On it, you can press the "Pause" button to skip unwanted content, the "Cut" button to split recordings and the "Stop" button to end the recording process. The recorded video will be shown in the History window so you can play and edit it.

Part 2. How to Record Bigo Live on Android
Apowersoft Android Recorder is a chromecast receiver, which will allow you to connect your Android phone to your computer without any difficulty. To use this Android recorder, you need to set your device and computer under the same network and then start casting so that everything shows up on your device will be viewed on the computer perfectly as well. This app will work on Android 5.0 or later.
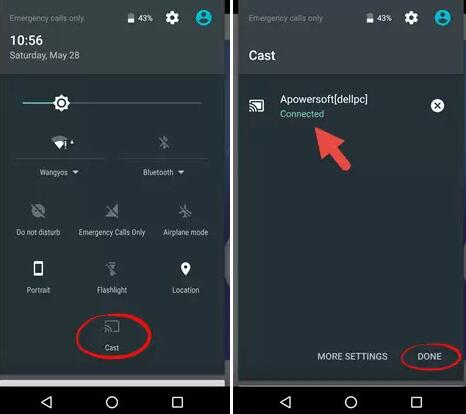
Step 1: Download and install Apowersoft Android Recorder app in Google Play Store and then run it on your Android phone;
Step 2: Press the top left button on the main interface and choose "Cast to PC";
Step 3: Tap "Cast" to start to connect your Anroid device to your computer and then press the "START NOW" on a pop-up window to let this app capture anything shown on your Android phone;
Step 4: Open your the Bigo Live video you would like to record, and now you can click on the red record button in the upper-left corner of the projected screen to start to record video on Bigo Live on Android.
Part 3. How to Record Video of Bigo Live App on iOS
Dr.Fone iOS Screen Recorder is able to record the screen of your iPhone, iPad, or iPod with ease. More surprisingly, with its unique features, it also allows you to mirror your iOS devices in real time and then record the live content on your Windows computer. Using this way, your recorded Bigo Live video will be saved to your computer directly. The following steps will show you how to use Dr.Fone iOS Screen Recorder to record Bigo Live on your iPhone or iPad directly.
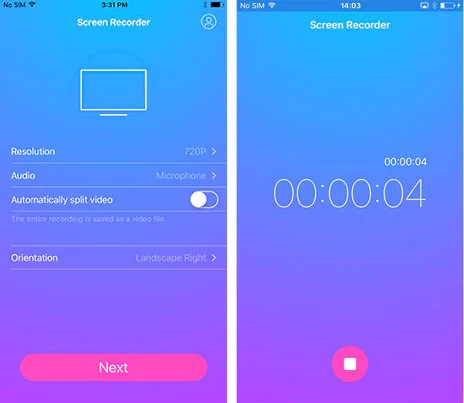
Step 1: Download Dr.Fone iOS Screen Recorder app on your iOS devices; after installing, go to Settings > General > Device Managemant and tap on iOS Screen Recorder distributor to click on the Trust button to trust the develop on your iPhone or iPad;
Step 2: Tap on OK if you were asked to allow Dr.Fone iOS Screen Recorder to have acess to your microphone and photos;
Step 3: Adjust some settings such as "Audio", "Resolution", "Orientation", etc. for the recorded Bigo Live video;
Step 4: Press the "Next" button to begin recording your iOS screen, and the app window will become minimized when it's ready to record;
Step 5: Now you can open the Bigo Live video on your iOS devices you want to record and save and the app will help you record the video in high quality; you can tap the red bar on the top of your iOS screen to stop recording and the recorded Bigo Live video will be saved to your Camera roll by default.




